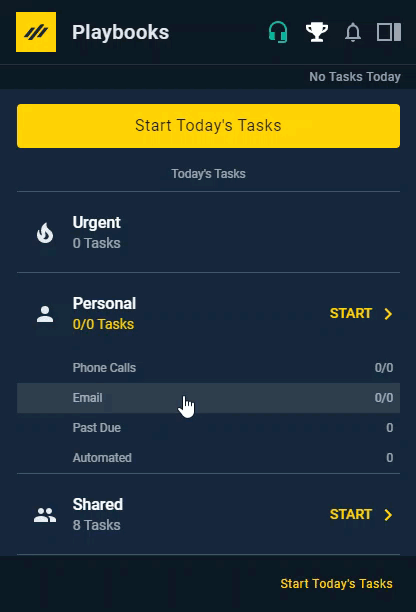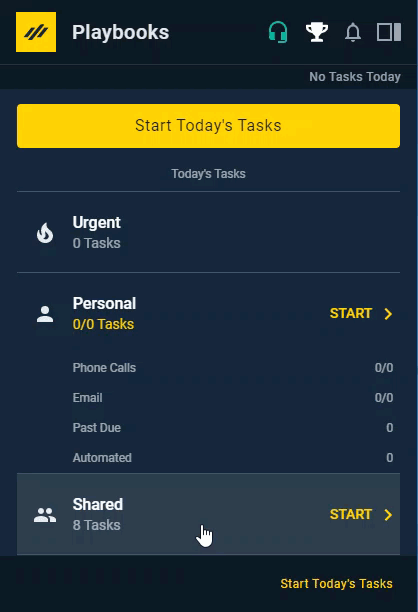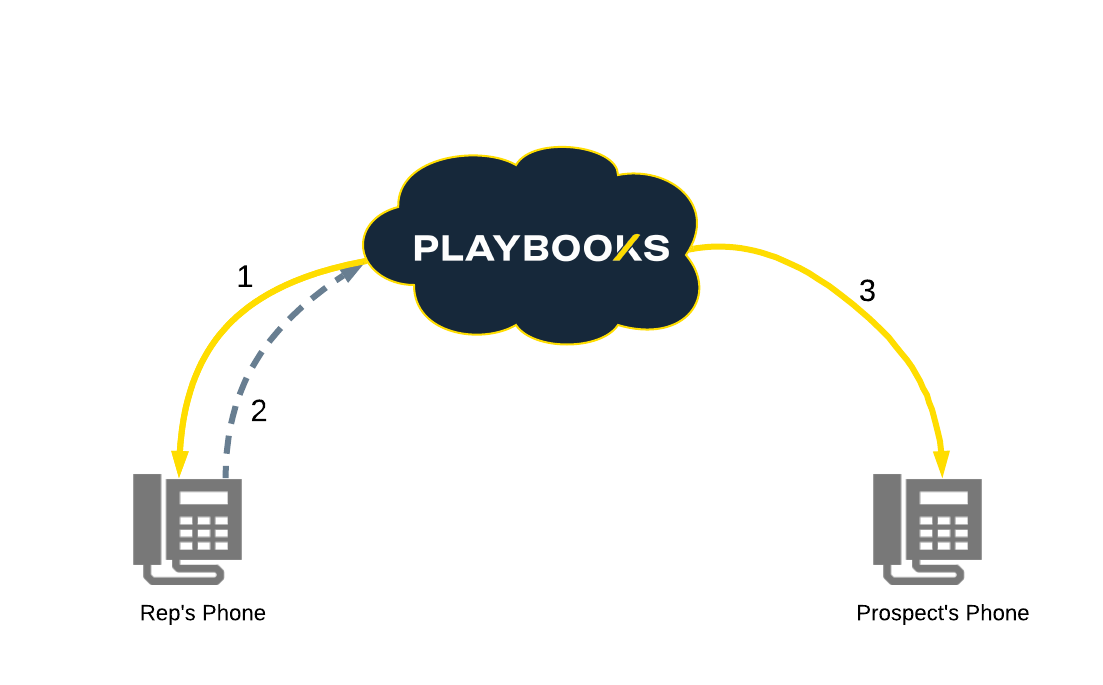Agent Phone Setup
How to Configure Playbooks to Work with your Phone
Playbooks works with your phone to provide you with seamless functionality. You’ll have access to all of Playbooks information and tools while engaging your prospects on the phone.
Adding or Editing Your Agent Number
Playbooks enables you to use any direct dial landline, cell phone, or soft phone connection to make calls. Extensions and forwarded calls are not supported.
To Add or Edit Your Agent Number
- Open Playbooks.
- Click the menu button (XANT logo).
- Click Settings.
- Click Phone.
- Find the Agent Number section.
- Under Current agent number is, click Edit.
- Click COUNTRY and select your country code.
- Under PHONE, type your phone number.
- Click SAVE.
Setting Your Caller ID
Playbooks provides the ability to set your caller ID so that you can choose the number that prospects see when you first make contact.
To Set Your Caller ID
- Open Playbooks.
- Click the menu button (XANT logo).
- Click Settings.
- Click Phone.
- Find the Caller ID section.
- Select your preferred Caller ID option.
- Click SAVE.
Caller ID Options
- Use Team Default Caller ID – Uses Caller ID Default setting in Team tab, which can be any of the following options.
- Agent Number – Your direct phone number.
- LocalPresence – Matches an area code near your prospect.
- Custom Number – A custom phone number of your choosing, including a Direct Inbound Number.
If the only option you see is Use Team Default Caller ID, that means your manager and administrator are managing your caller ID options. Talk to them about potential use cases where other caller ID options would be useful.
Using LocalPresence
Choosing LocalPresence as your caller ID enables you to establish rapport with prospects before they pick up the phone. It takes your prospect’s area code and selects a number to present to their caller ID that matches the geographical location of your prospect.
In addition to building a sense of familiarity with your prospect, you also increase the odds of contact, even if you do not connect with them on the first attempt. If a prospect misses your call and dials the number that appears on their caller ID, the call will be directed to your station phone number so you never miss an opportunity for interaction.
Calling Preferences
Playbooks allows you to make call the traditional way through a phone or through Computer-based Calling. Depending on the permissions that have been enabled for your team, you may be able to switch between Phone-based Calling and Computer-based Calling from your Playbooks settings. If you don’t see a Call Preference you believe you should have access to, contact your manager or admin first to see if they have limited the Team’s Calling Preferences.
To Change Calling Preferences
- Open Playbooks.
- Open the menu button (XANT icon).
- Click Settings.
- Click Phone.
- Navigate to Calling Preferences and click Edit.
- Select your preferred Calling Preference.
NOTE: You will only see the options for the calling preference your manager has allowed you to choose between with one exception. - Click SAVE.
How Playbooks Phone Calls Work
Playbooks Phone Calls Work by These 3 Steps
- When you click Dial, Playbooks calls your phone.
- When you answer your phone, a successfully connected message is sent to Playbooks (Agent Leg Connection).
- Playbooks receives that code and connects with your prospect (Client Leg Connection).
For a more detailed description and troubleshooting information about the Agent Leg Connection, check out this article.
More Phone Call Features
Once your agent phone is setup, you can use all the Playbooks phone features to increase customer engagement.