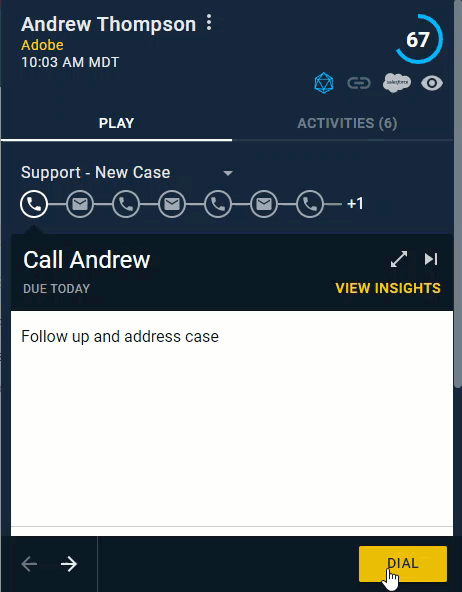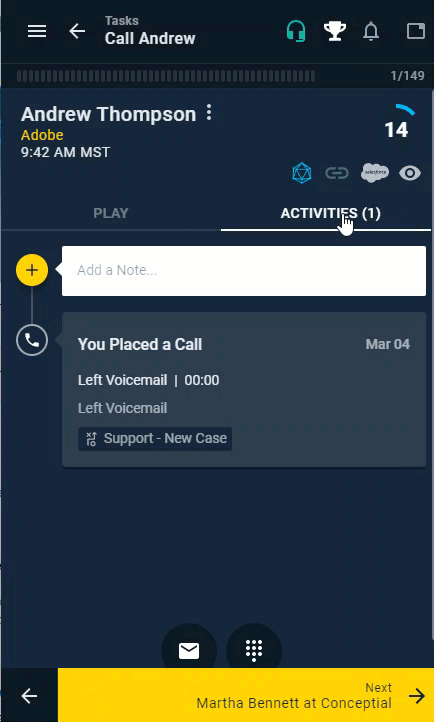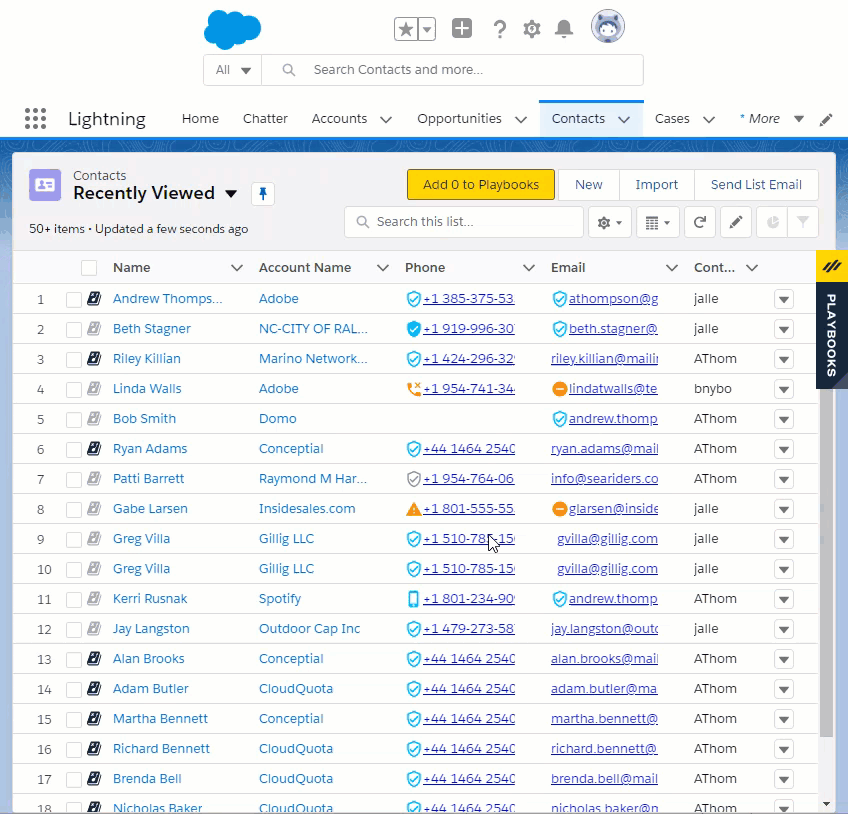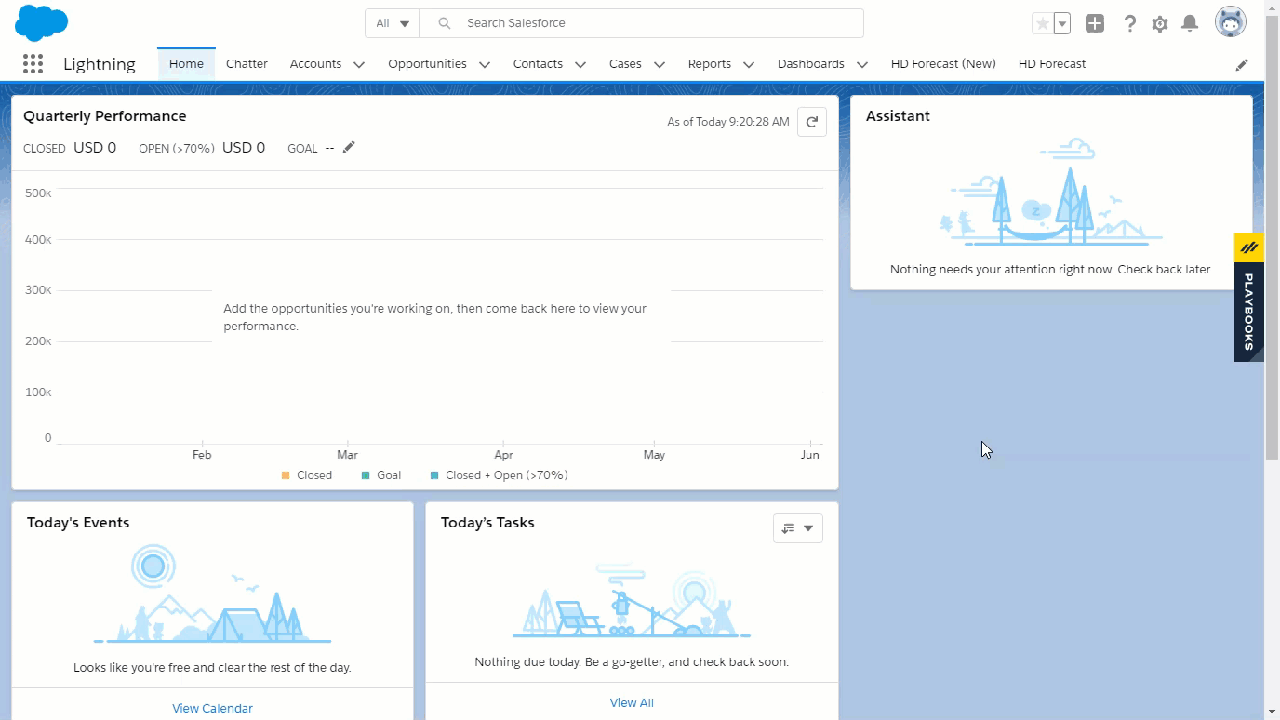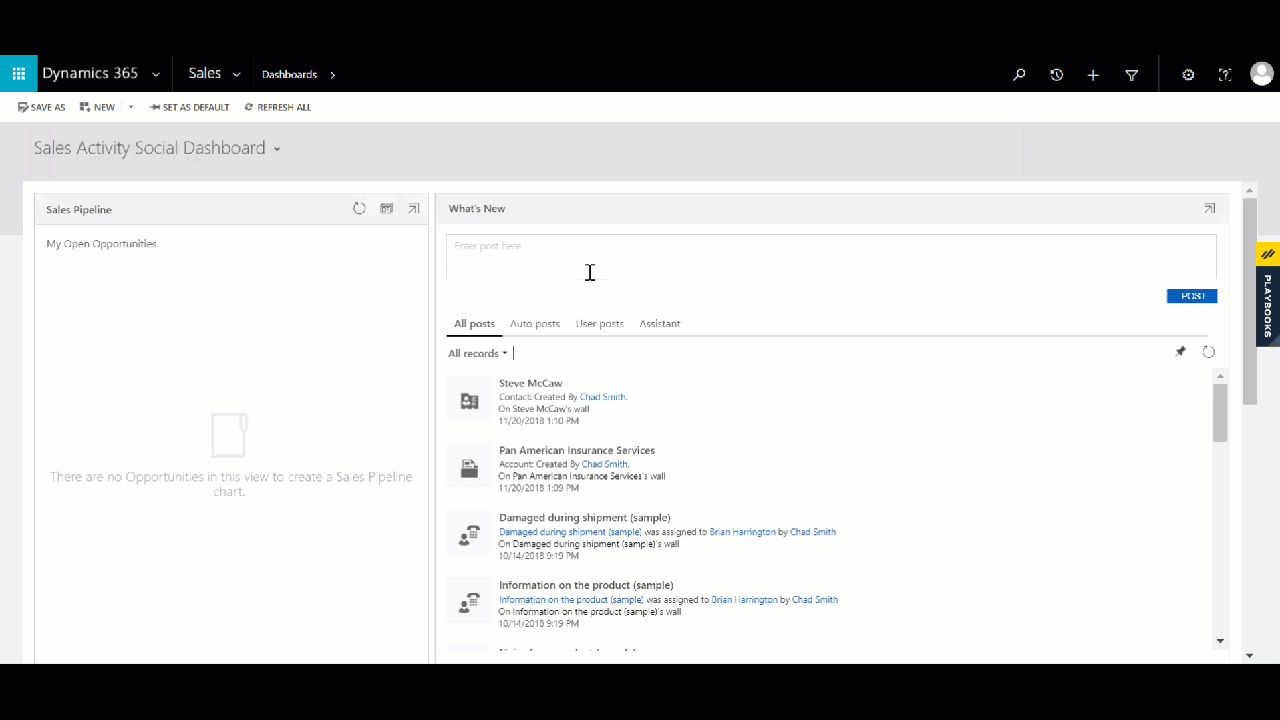Accessing Call Recordings
How to access my call recordings
If call recordings are enabled for your organization, you will have access to all your call recordings from CRM records or reports. Keep in mind that there are several ways call recordings can be configured for your organization. Each company can configure company-wide settings that determine if a call should be recorded or not. Playbooks also allows the call recording settings to be changed per user. Before you begin making calls, take a minute to verify your call recording settings have been properly set up.
Start/Stop Call Recordings
Call recordings can be manually started or stopped mid-call by users if they have been given the proper permissions. This feature only allows reps to start or stop recordings on an as needed basis. Reps cannot circumvent call recording settings. For example, a rep places a call and only the agent leg is recorded. If they stop and start the recording, only the agent leg will be recorded again. Reps must have the Manual Start/Stop Recording permission enabled before they can start or stop a call recording. Even with this permission enabled, Playbooks will continue to automatically start recordings per your company’s configuration.
After pressing Dial, use the following options to Start/Stop a recording mid call:
- Record button – Starts recording the call if your organization has not set Playbooks to record automatically.
- Pause button – Stops recording the call.
- Play button – Resumes recording the call.
Click this message for more information on how to enable the Manual Start/Stop Recording permission.
Call Recordings for a Transferred Call
When calls are transferred in Playbooks, the call won’t be recorded unless it’s transferred to another Playbooks DIN and even then, it won’t be part of the same recording file. When a call is transferred by Playbooks, the call is transferred by the agent phone system and not Playbooks. Playbooks simply keeps the call from disconnecting when the initial user hangs up their agent leg. Call recording settings are applied to a transferred call if the call is transferred to another Playbooks DIN. Because the call is sent to another number in the Playbooks system, the company wide settings would apply to that call as well. The recording wouldn’t be a continuation of the initial call recording however but would be a new call recording that starts when the call is transferred to the other Playbooks DIN.
Accessing Call Recordings from Playbooks Activity History
Playbooks saves copies of your call recording in the Activity History of your prospect. This is the fastest and most convenient method for many agents.
To Access Call Recordings Directly from a Prospect’s Activity History
- Open Playbooks.
- Navigate to the Person or Account record in Playbooks.
- Click ACTIVITIES.
- Click on the target Phone Call Task.
- Click the Play button to start the playback.
- Click the Pause button as needed.
- Skip to the beginning or end by clicking a location directly on the progress bar.
- To exit, click CLOSE.
Accessing Call Recordings from Your CRM
You can access call recordings from your CRM, but you must have access to Playbooks in order to access the call recordings.
There are 2 main ways to access call recordings in Salesforce: 1) from a Salesforce Activity Record, or 2) from a Salesforce Report.
From a Salesforce Activity Record
- Navigate to the Contacts page.
- Locate the Lead or Contact within Salesforce.
- Click on the Lead or Contact name.
- Under Activity tab, find the corresponding call and click the Activity Name.
- A new tab will open displaying the call details.
- Navigate down to Playbooks Call Data.
- Click on the link for the Playbooks Call Recording.
- A new tab will open, and you can play or download the call recording.
From a Salesforce Report
- Navigate to the Reports page.
- Click the New Report button.
- Select Activities.
- Ensure Tasks and Events report type is highlighted and click Continue.
- In the Outline tab, add Playbooks Call Recording to Groups.
- Go to the Filters tab.
- Set the Date Field to Date or Created Date.
- Choose a date range that will help you find the target call recording and click Apply.
- Set the first Show filter to Completed Activities and click Apply.
- Add, remove, and re-arrange columns however you prefer in your report.
- Search for Call Recording in the Fields search on the left-hand panel.
- Click Run to see the report results.
- Click on the target Call Recording.
- A new tab will open, and you can play or download the call recording.
You can access call recordings directly from the link inside your activity record.
From a Dynamics Phone Call Record
- Navigate to the Lead or Contact in Dynamics.
- Under Summary, click ACTIVITIES.
- Click on the phone call record.
- Copy link in Playbooks Call Recording URL.
- Paste that link into a new internet browser tab.
- A new tab will open, and you will see a new download appear (usually at the bottom of your screen).