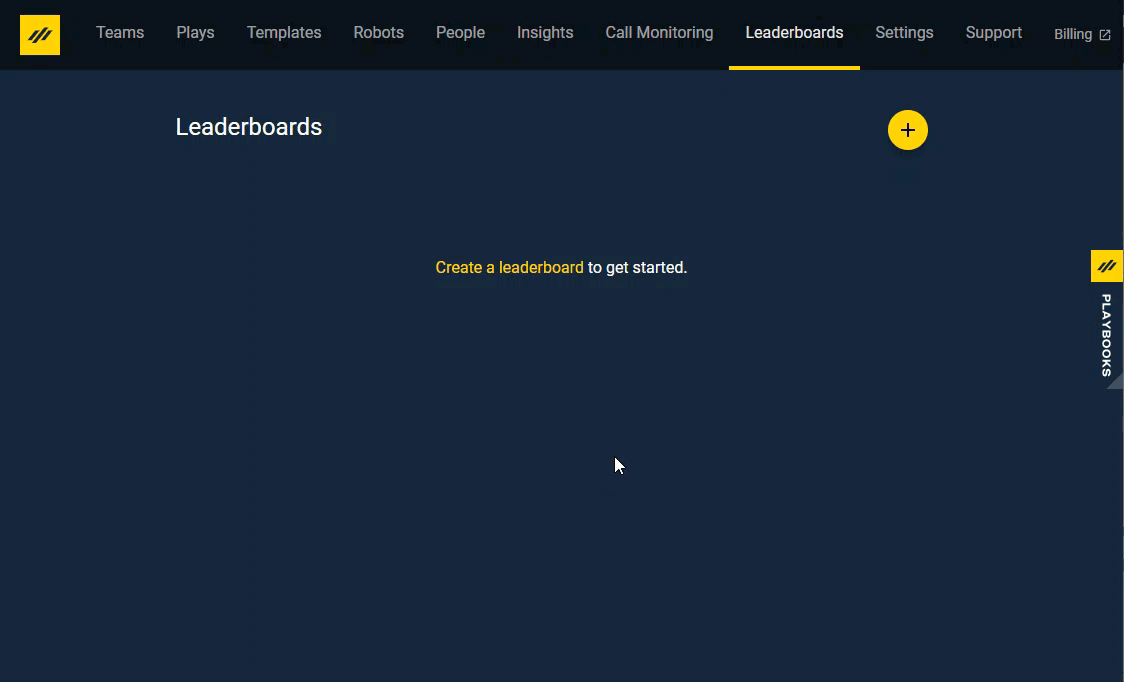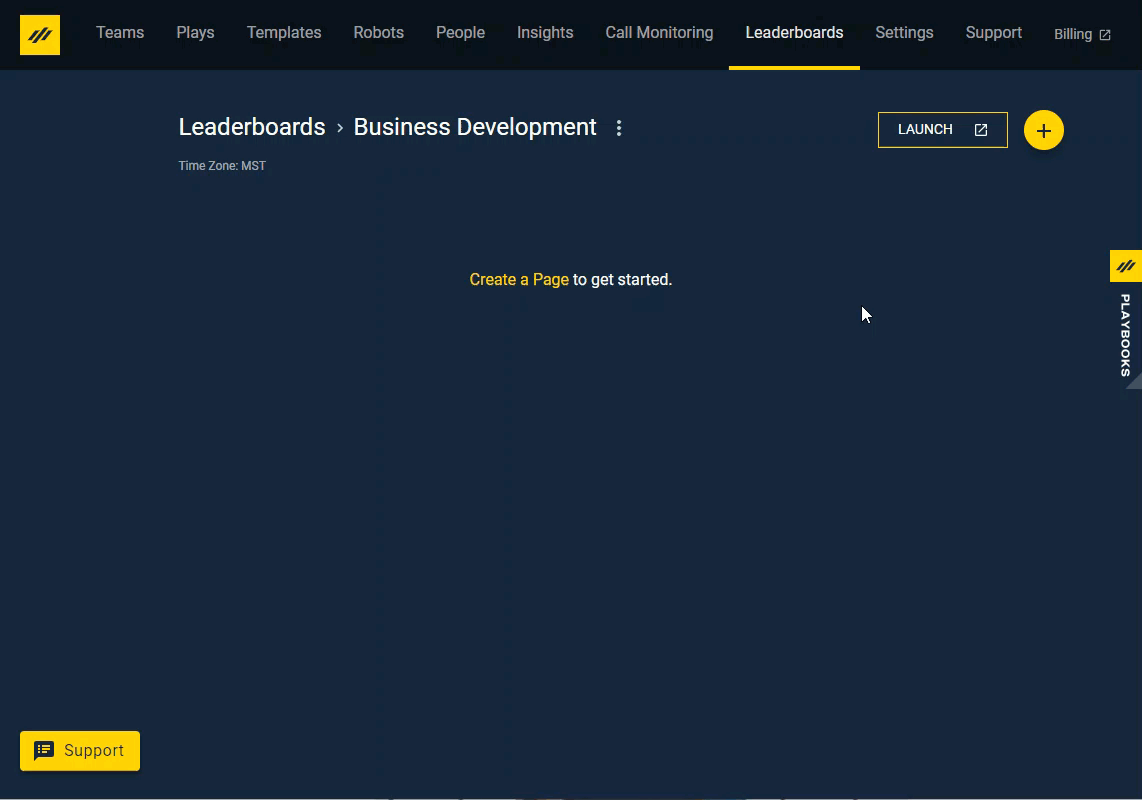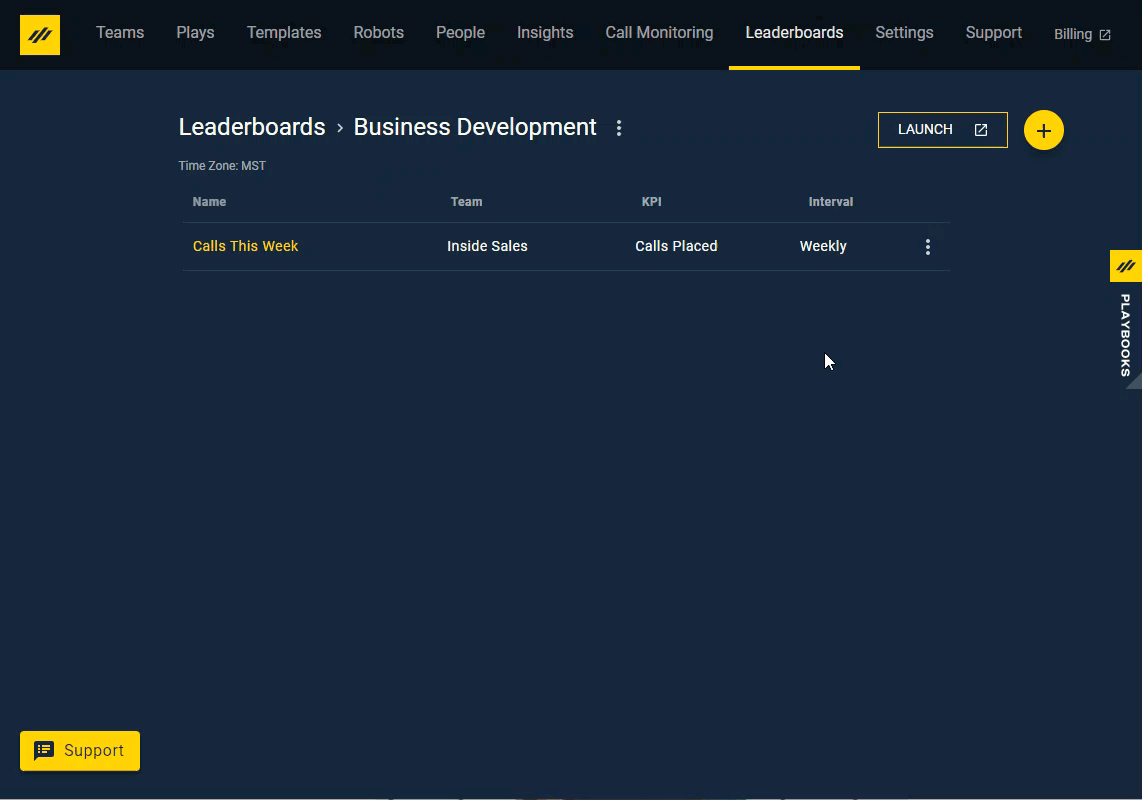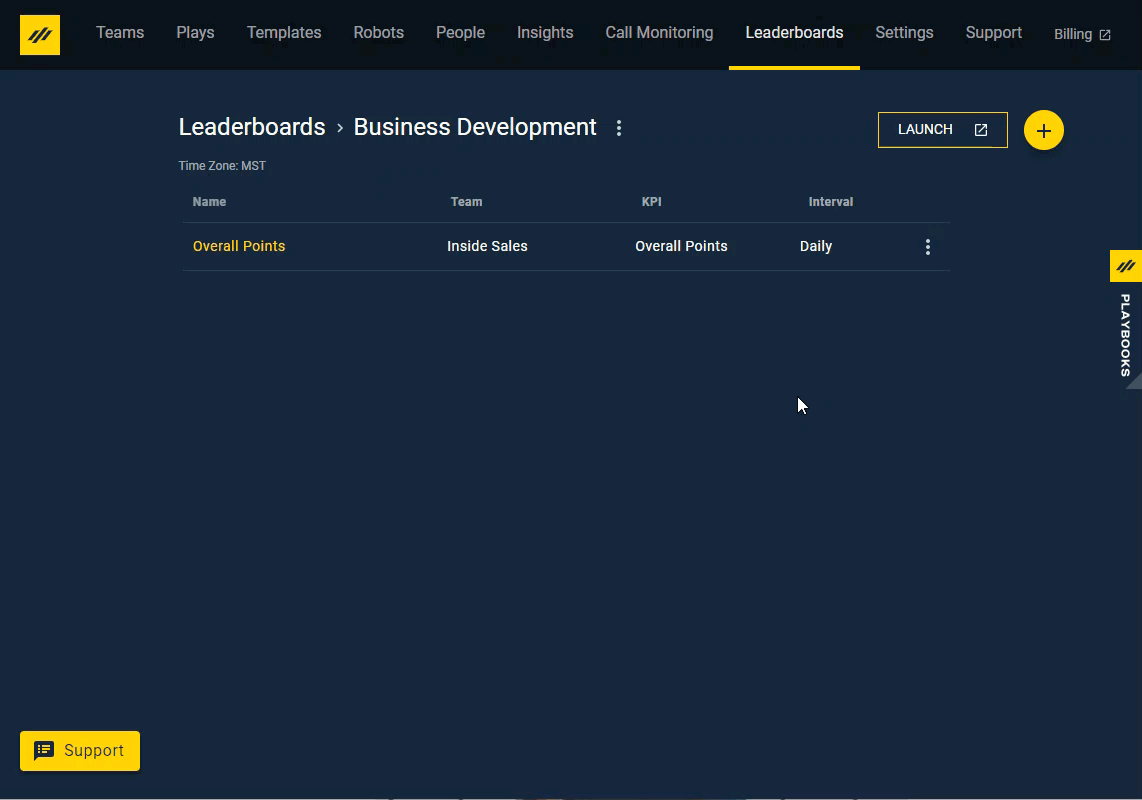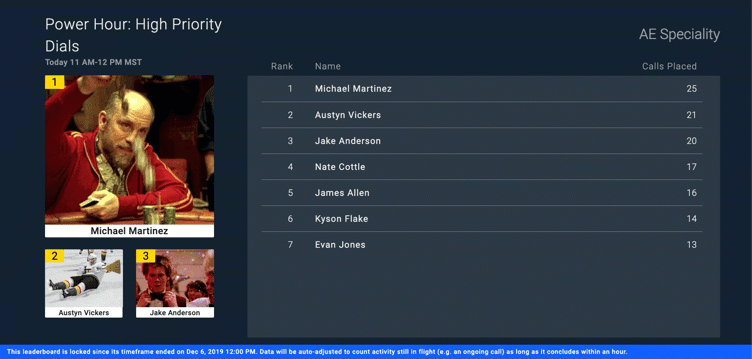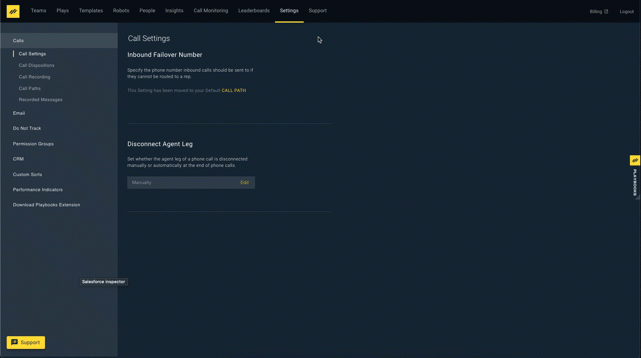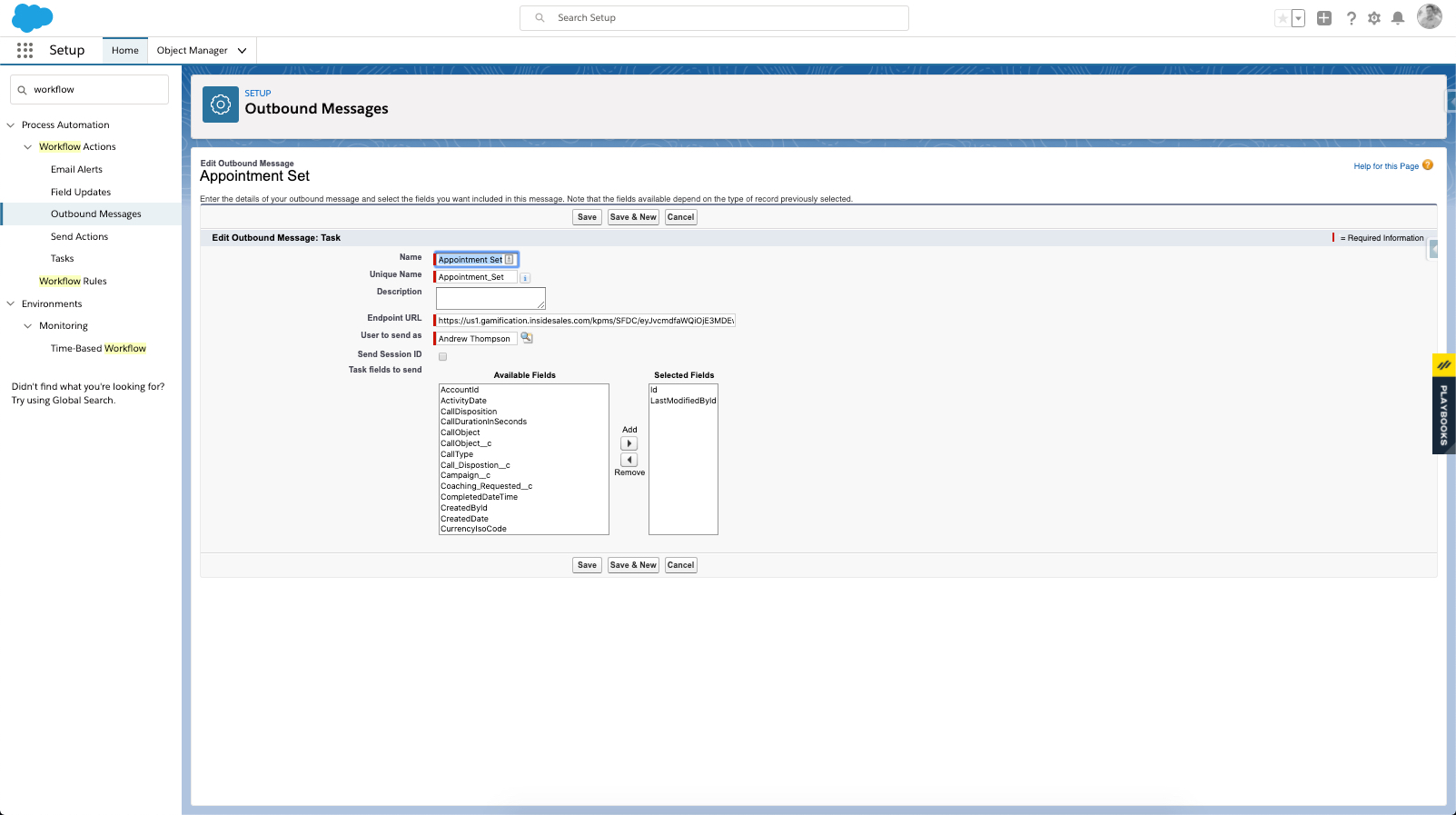Manage Leaderboards
How do I create, edit, and display Leaderboards?
Competition drives results. Playbooks Leaderboards motivate your team by igniting competition among agents and showcasing top performers. Measure the most important metrics, increase urgency with PowerHour Leaderboards, and create your own custom key performance indicators.
Creating a Leaderboard
Playbooks has made it easy for managers and administrators to create custom displays that motivate agents to perform at their highest level.
To Create a Leaderboard
- Open the Playbooks Manager Application.
- Click the Leaderboards tab.
- Click the yellow plus button.
- Name your Leaderboard.
- Set the time zone for your Leaderboard.
- Click SAVE.
Adding a Page
Customize each Leaderboard by displaying the stats that are important to you and your team. With each page, you can select the specific key performance metric that you want to measure for a time frame that makes sense for your sales cadence. For example, you can add a page that focuses on the number of calls agents have made in one day, week, month, or quarter.
To Add a Page
- Open the Playbooks Manager Application.
- Click the Leaderboards tab.
- Click the target Leaderboard name.
- Click the yellow plus button.
- Name your new page.
- Select a KPI from the drop-down.
- Select a Team from the drop-down.
- Select an Interval from the drop-down.
- Click SAVE.
Editing a Page
You can repurpose or reorder existing pages by editing them.
To Edit a Page
- Open the Playbooks Manager Application.
- Click the Leaderboards tab.
- Click the target Leaderboard name.
- Click the vertical ellipsis to the right of the target page name.
- Click Edit Page.
- Optionally, change the page name.
- Optionally, change the KPI.
- Optionally, change the Team.
- Optionally, change the Interval.
- Click SAVE.
PowerHour Leaderboards
Managers can create public TV Leaderboards that run competitions between reps. For example, a manager can create a PowerHour Leaderboard that runs from 8 AM to 10 AM today focused on appointments set. When the time hits 10 AM, confetti cannons shoot off in the Leaderboards and the leader is declared. Administrators who have access to create and edit Leaderboards can easily configure PowerHour Leaderboard pages.
To encourage reps to keep making calls, if a rep is on a call when the PowerHour ends they will get credit for the call as long as the call ends within an hour of the PowerHour ending. This will update the PowerHour end metrics.
Creating a PowerHour Leaderboard
To Create a PowerHour Leaderboard
- Open the Playbooks Manager Application.
- Click the Leaderboards tab.
- Edit or create a Leaderboard.
- Create a new page within the Leaderboard.
- Set the name, KPI, and team that will show on the Leaderboard.
- Select PowerHour in the interval.
- Set the start and end date/time.
- Click SAVE.
Custom Key Performance Indicators
If you are using Salesforce as your CRM, you will be able to create custom key performance metrics for Leaderboards. Instead of tracking standard activities like completing phone calls and sending emails, you can track custom metrics such as appointments set or demos completed.
To Create a Custom KPI
- Open the Playbooks Manager Application.
- Click the Settings tab.
- Click Performance Indicators.
- Click the yellow plus button.
- Name your KPI.
- Input a positive integer value for Points Awarded.
- Click SAVE & GET URL.
Performing this action will also delete any Leaderboards where your custom KPI is being used.
Salesforce Workflow Setup
To Set Up a Salesforce Workflow
- Open the Salesforce Setup menu.
- Search for Workflow Rules.
- Click the New Rule button.
- Select the object that will trigger a KPI event.
Most often it will be a Task, Lead, or Contact. - Name your Rule and give it a description.
- Choose an Evaluation Criteria that fits best for your situation.
Most situations will call for “created, and any time it’s edited to subsequently meet criteria“. - Add Rule Criteria, the field values that will trigger a workflow.
- Click Save & Next.
Workflow Action Setup
To Set Up a Salesforce Workflow Action
- Click the Add Workflow Action button.
- Click New Outbound Message.
- Fill out the Name and Description fields.
NOTE: Should be similar to the workflow name. - Verify that you have the link from the Playbooks Manager Application custom KPI setup.
NOTE: It was copied to your clipboard when you clicked SAVE & GET URL, but you may need to copy it again. - Paste the URL from step 4 into the Endpoint URL field.
- Select your Integration / Access User for the User to send as field.
- Include Id and UserID for the person getting credit for the KPI (e.g. LastModifiedById, CreatedByID, OwnerID, customer lookup field ID, etc) in the Select Field column.
- Click SAVE.
- Click Done.
- Click Activate.
Frequently Asked Questions
Q: Can I use fields that have values, like currency, as an aggregated metric?
A: Playbooks Leaderboards can only report the count of a KPI, so it will not compute summations or percentages, like “This Month’s Total Contract Value”.
Q: What Task object fields can I send from Salesforce to Playbooks?
A: Playbooks only supports the LastModifiedById for Salesforce Task objects.
Q: How can I test my Salesforce workflow rule to make sure that its working?
A: You can added an email action and send an email to yourself to confirm whether or not the workflow is working.
Q: Will a Leaderboard or Page count points that I earned before the Leaderboard was created?
A: Leaderboard points are not retroactive. If a Leaderboard or Page is deleted, agents do retain points that were earned prior to deletion.
Q: If I send an email with Track & Sync outside of Playbooks, will I still be rewarded points?
A: No. You must complete an action within Playbooks to earn points for that action.
Q: Can I repurpose old Leaderboards and use them for PowerHour Pages?
A: It depends. If a Leaderboard was created prior to June 7, 2019, the option for a PowerHour interval will not be available. Create a new Leaderboard to enable the PowerHour interval.