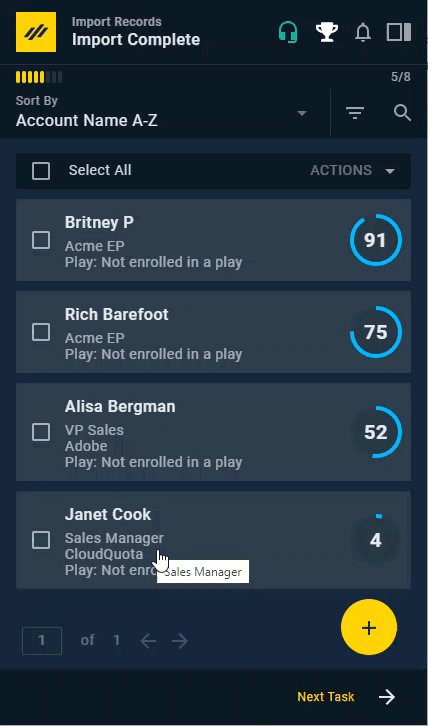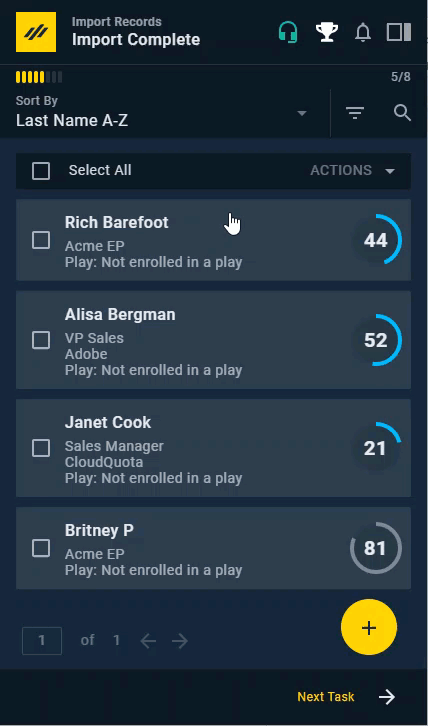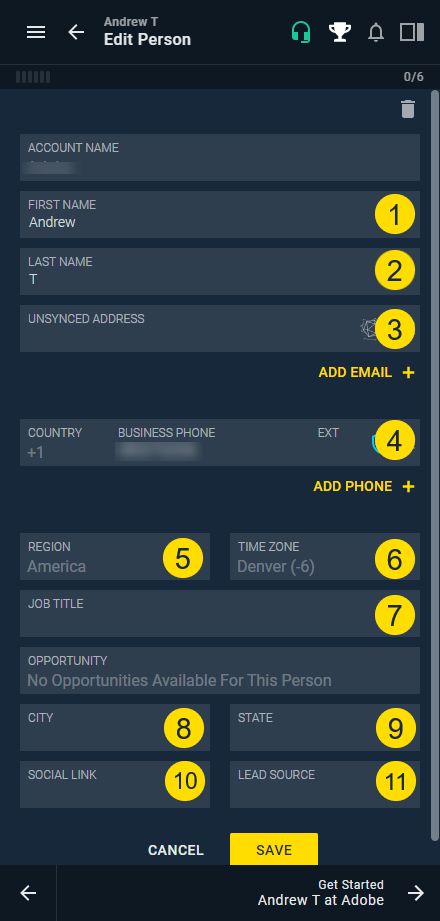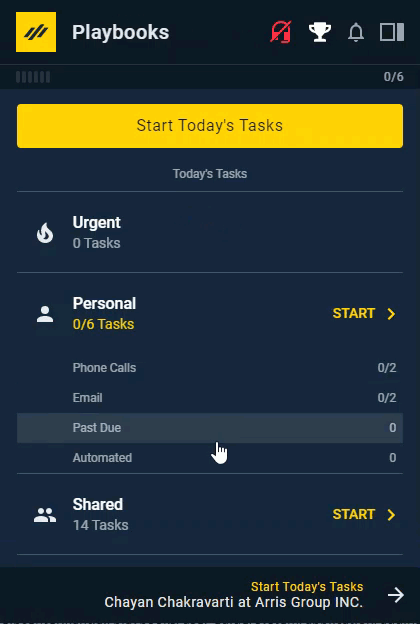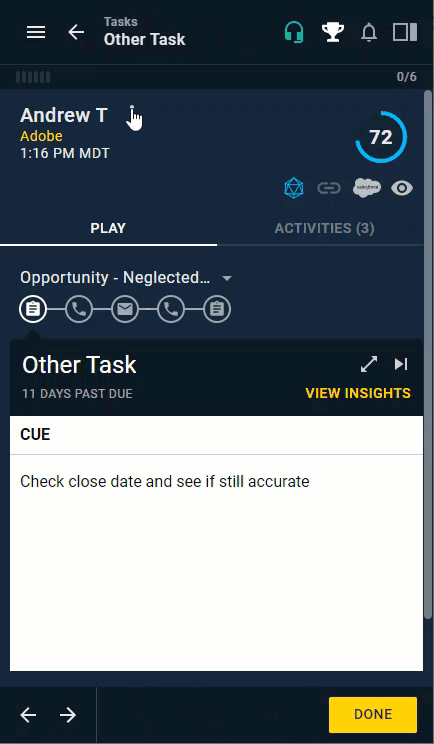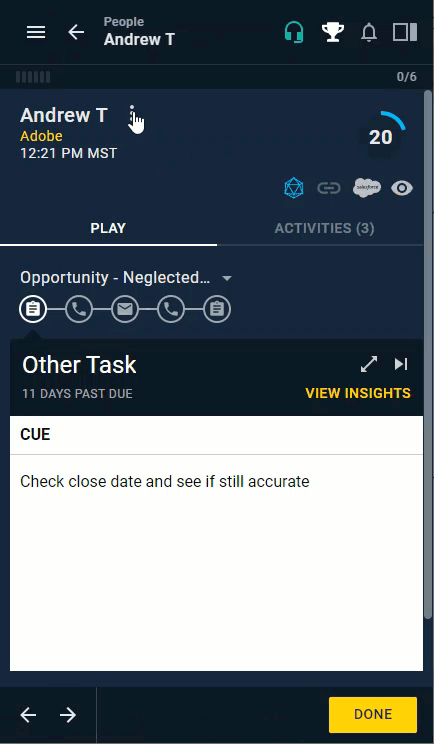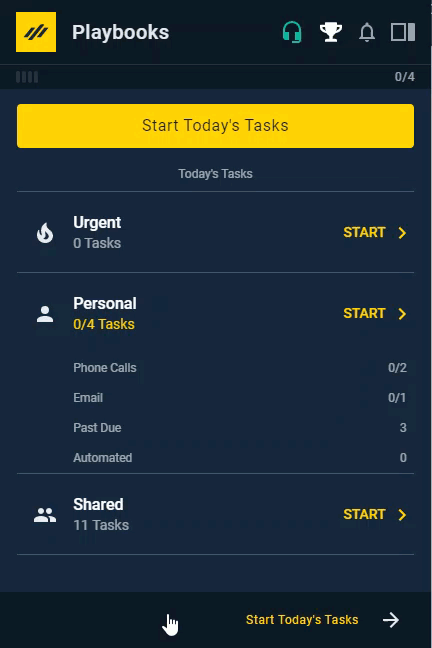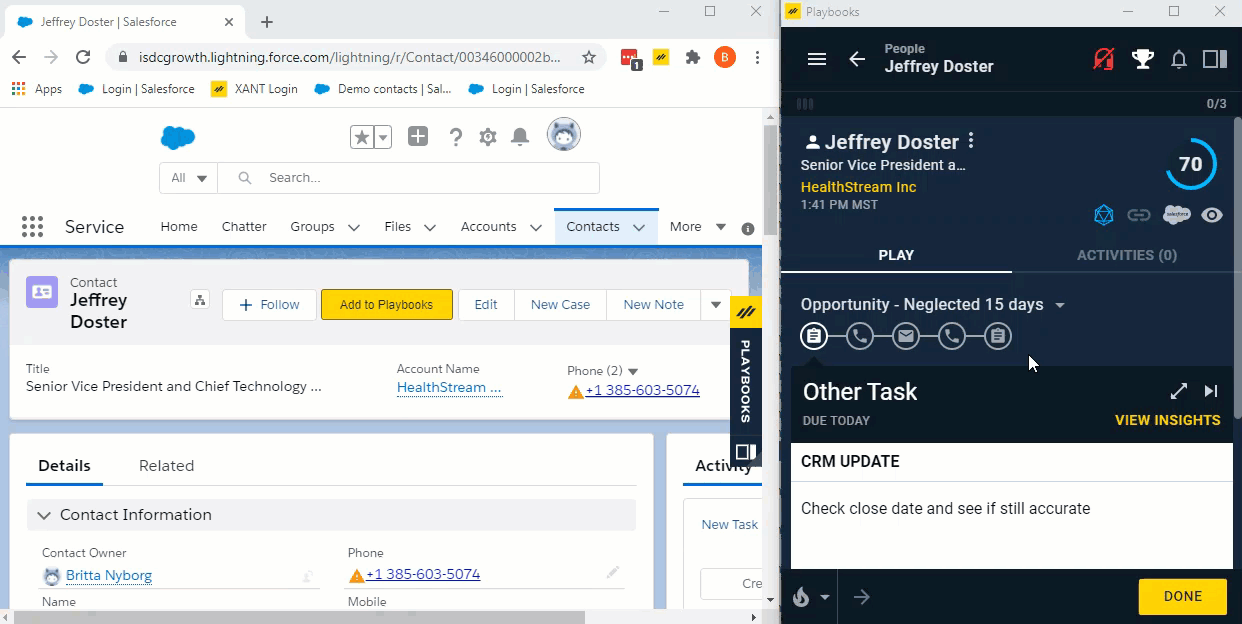Managing People and Account Records
How to edit and manage prospect records in Playbooks
Records can be updated in Playbooks in multiple ways. You can make changes to a record and sync those changes back to your CRM or you can make changes in your CRM and push those records to Playbooks. If Playbooks finds a better phone number or an email is incorrect, you can add the new phone number or email without leaving the Playbooks window. You can also make changes to the contact in Playbooks but keep the information out of your CRM, for example if you’re an account manager and a contact has given you their private cell phone number. Using the Unsynced field stops the information from being pushed back to your CRM.
Sorting, Filtering, and Searching for Records
Find the records you need faster and easier by sorting, filtering, or search through all the records in your Playbooks.
Sort records to complete the day’s work in the most efficient way. Custom sorts that have been personalized for the user’s team will appear at the top of this list. Standard sorts appear below the line. If priority scoring models have been created, reps will also have access to Priority Score, Contactability, and Task Value sorts. Sort selections are remembered until they are changed.
To Sort Records
- Open Playbooks.
- Click the menu button (XANT logo).
- Click People.
- Select an option from the Sort By drop-down.
- Click the Next Bar to start working tasks in the order displayed.
Playbooks calculates a Priority Score which describes 1) how likely you are to get in contact with a prospect and 2) how likely you are to close deals pitched to the specific prospect. Click this message to learn more about the Playbooks Priority Score and other Buyer Intelligence Features.
Reps can filter records to work from a subset of the most important activities. Filter options include All People, People enrolled in Plays, People not enrolled in Plays, or Paused.
To Filter Records
- Open Playbooks.
- Click the menu button (XANT logo).
- Click People.
- Click the Filter
- Select desired filter criteria.
- Click APPLY.
Playbooks allows reps to find records based on relevant search terms including First Name, Last Name, company, and title. Phone numbers and email addresses are not relevant search terms.
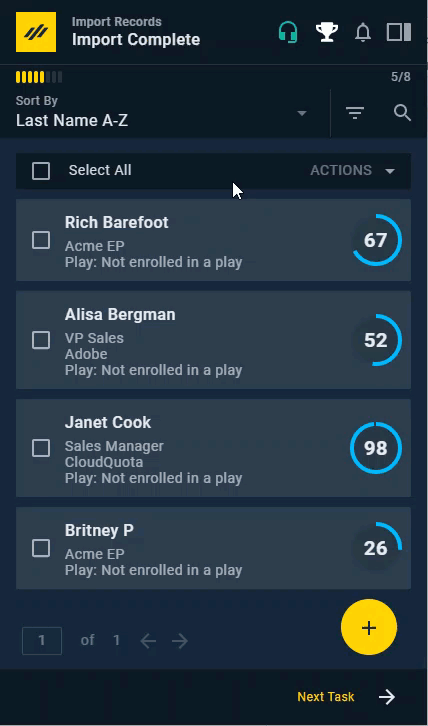
To Search for an Account and Opportunity
- Open Playbooks.
- Click the menu button (XANT logo).
- Click Accounts or Opportunities.
- Click the magnifying glass
- Input search term.
Editing Prospects
Update your records directly in Playbooks.
To Edit a Person in Playbooks
- Open Playbooks.
- Click the menu button (XANT logo).
- Select People.
- Search for and select the desired person.
- Click the vertical ellipses to the right of the person’s name.
- Select Edit.
- Edit the desired fields.
- Click SAVE.
The fields you can update on a record include:
- First name
- Last name
- Email addresses
- Phone numbers
- Region
- Time Zone
- Job Title
- City
- State
- Social Link
- Lead Source
When you add an email or phone number to a record, you have the option to add it as an Unsynced field. This will allow you to have access to the information in Playbooks but not sync that information back to your CRM. With phone numbers, you have the option to categorize the phone number with a specific field label, but you can only add one phone number per label.
Syncing Changes from Your CRM
If you make changes to a record in your CRM, you can either wait for Playbooks to automatically sync with your CRM or sync the record manually. Playbooks will automatically sync with your CRM every 12 hours.
To Sync a Record with Your CRM
- Open Playbooks.
- Click the menu button (XANT logo).
- Select People.
- Search for and select the desired person.
- Click the vertical ellipses to the right of the person’s name.
- Select Sync.
Local Time
Playbooks automatically sets the time zone for each record based on the area code of the record’s phone number. Playbooks looks at the area code of the mobile phone field number first and the phone field second. If neither of these fields are used, the record will not have a time zone associated with it. Setting local time for a record in Playbooks will overwrite the time zone of the record, so Playbooks will no longer reference the area code of either mobile phone or phone field.
If the record you’re importing is an object (Account, Opportunity, Cases, or Custom Object), Playbooks will assign it to the time zone of the first phone number found assigned to that object. If there is no number found, Playbooks will set the time zone based on the most commonly found time zone across all contacts tied to that opportunity.
How to Set a New Local Time
- Open Playbooks.
- Click the menu button (XANT logo).
- Select People.
- Locate the record you would like to change.
- Click the vertical ellipsis to the right of the person’s name.
- Select Edit.
- Set your region and time zone.
- Click SAVE.
Deleting Prospects
There are two ways to delete a Person in Playbooks. Deleting a record from Playbooks will not delete them from your CRM.
- Open Playbooks.
- Click the menu button (XANT logo).
- Select People.
- Search for the desired person.
- Click the vertical ellipsis to the right of the person’s name.
- Select Delete.
- Click OK.
Viewing Prospect Activity History
One of the most crucial aspects of managing a large number of records at the same time is the ability to view the history of your interactions with a specific prospect. Playbooks brings this important information right into Playbooks, so you don’t have to hunt for it inside of your CRM. Review call details like date and time, what was said, and how your customer responded inside the ACTIVITIES section within task view. A record’s timeline can be enhanced with added notes which even get synced to the notes field on the CRM record.
To Review Your Activity History
- Open an existing People, Account, or Task record.
- Click Activities (a count of interactions is kept in parentheses directly to the right).
- Scroll through the list of interactions.
- Click any activity to review details or call recordings.
Viewing Prospect Insights
Playbooks makes it easy to gain additional insights or key information about prospects right before making a call or sending an email. Insights provides vital information to users directly within Playbooks so that they do not have to spend time researching across the internet.
To View Insights
- Open an existing People, Account or Task record.
- Click the Insights (eye)button.
-OR-
VIEW INSIGHTS - Optionally, log in to relevant social media sites.
The following information can be found in Playbooks Insights:
- Company information
- LinkedIn profile (LinkedIn Sales Navigator required)
- Twitter feed (Twitter account required)
- Company news