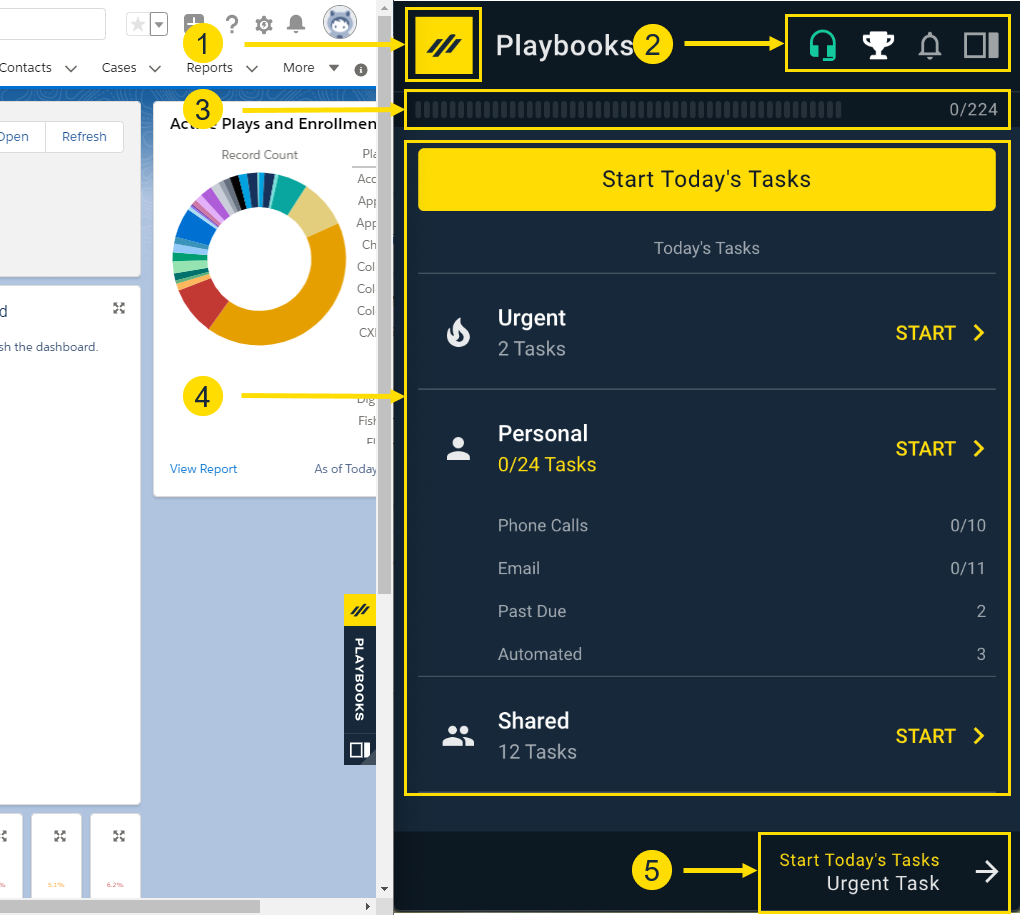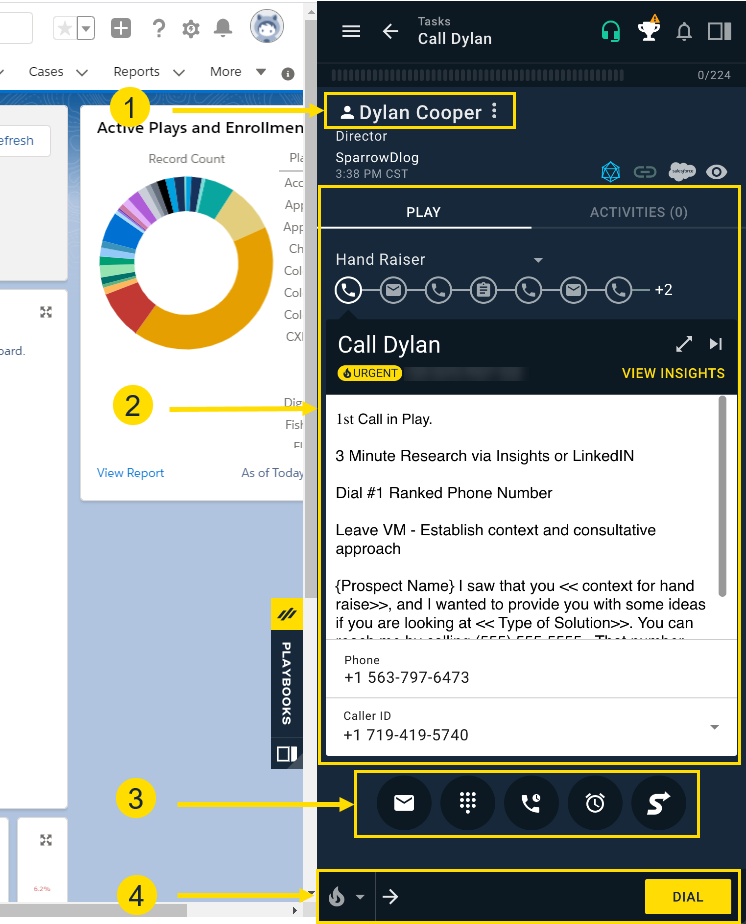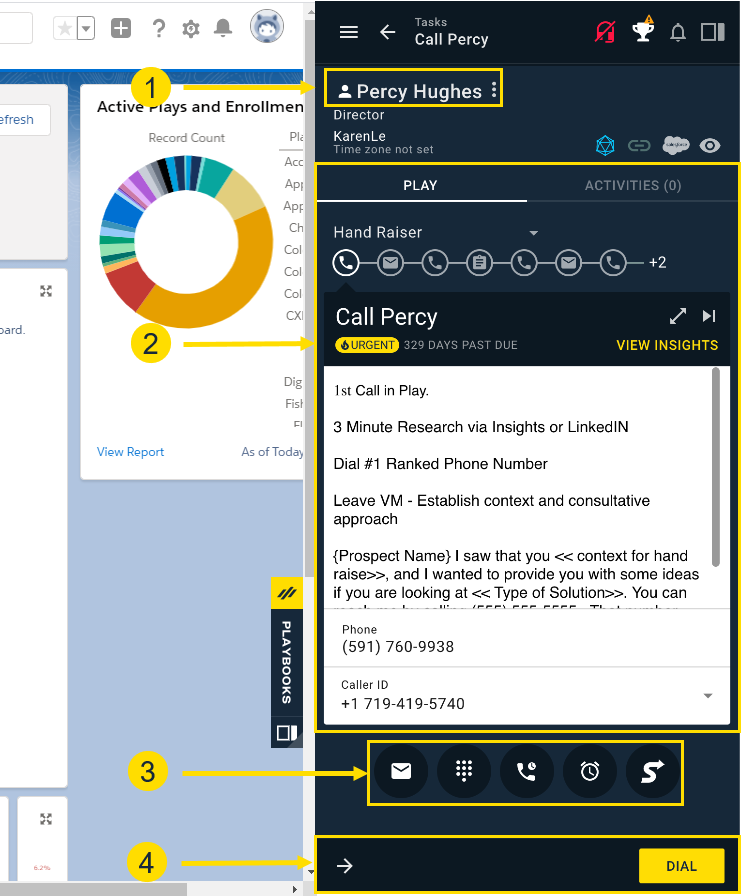Navigating the Playbooks Chrome Extension
How to navigate the main workspaces in Playbooks
When the Playbooks icon is clicked from either CRM or Chrome, Playbooks will open in a unique window, separate from the CRM window. This means, Playbooks will not close, minimize, or restore with the CRM window. Playbooks must also be resized, moved, and otherwise manipulated on its own.
Playbooks Dashboard
This is the screen you will see when you first log in to Playbooks. Your Playbooks Dashboard view depends on how your team divides tasks. Some teams juggle Personal and Shared team tasks, while other teams strictly work off Personal tasks (default option). And some teams have a streamlined view called Playbooks Priority Mode that simplifies the user experience. View the options in the tabbed table below to determine which view you have.
- Menu – The XANT icon on the top left-hand side of the page opens the menu. From the menu, you can select all the menu and navigation options available in Playbooks. The Plays, Email Templates, and Email Snippet menu options open a new tab when selected. The Menu button is accessible at all times.
- Progress Bar – The Progress Bar shows how many tasks you have completed of your total due tasks. One dash indicates one completed task.
- Info Bar – The Info Bar provides you with information, like inbound availability, ranking score, and notifications. To stay connected, the Info Bar is available to your on all pages inside the application.
- Dashboard – Your Dashboard is the first thing you see when you log in to Playbooks. This provides you with a brief overview of today’s top tasks. Clicking on any category here will present you with a filtered list of tasks to help you narrow your focus. Depending on what features are enabled and configured for your team, you may or may not see buckets for Shared and Urgent tasks.
NOTE: The Playbooks dashboard refreshes periodically to ensure the task counts are current. - Next Bar – The Next Bar is another place you can click to start you tasks. Select Start Today’s Tasks to begin working from the first bucket (Urgent task bucket).
If your manager has enabled Playbooks Priority Mode for your team, this is what your screen will look like when you log into Playbooks.
- Menu – The XANT icon on the top left-hand side of the page opens the menu. From the menu, you can select the menu and navigation options available in Playbooks Priority Mode. The Plays, Email Templates, and Email Snippet menu options open a new tab when selected. The Menu button is accessible at all times.
- Info Bar – The Info Bar provides you with information, like inbound availability, ranking score, and notifications. To stay connected, the Info Bar is available to you on all pages inside the application.
- Dashboard – Your Dashboard is the first thing you see when you log in to Playbooks. This provides you with a brief overview of today’s completed and skipped tasks. If your Playbooks has been set to Priority mode, you won’t see any buckets and won’t be able to select which set of tasks you will start working first. You will only have the option to select Start Next Tasks at the top.
- Next Bar – The Next Bar is another place you can click to start you tasks. Select Start Today’s Tasks to begin working from the first bucket (Urgent task bucket).
Navigation Tools
There are several way to move around in the Playbooks extension.