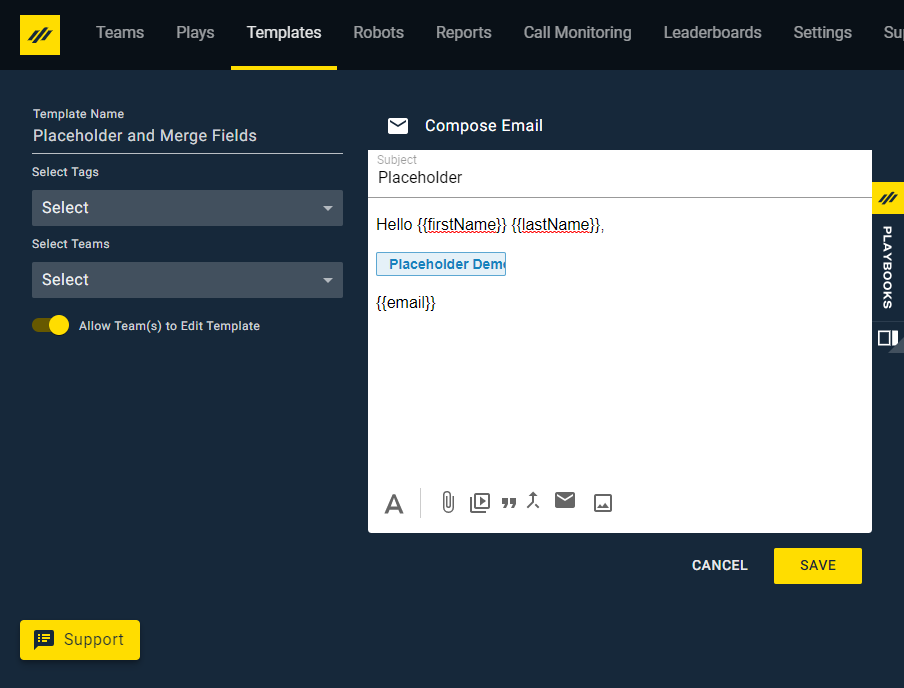Email Enhancement Options
How to customize and add attachments to email messages
Along the bottom of an email draft, you’ll notice that there are a number of ways you can add items to or format your email. Each option enables to customize emails for your target audience.
Using the Text Editor
Change the font or layout of your text. Hyperlink important spans or images with this tool as well.
To Use the Text Editor
- Open an email or email template.
- Optionally, highlight target text.
- Click the A button (Text Editor).
- Optionally, select preferred font, paragraph style, or text color.
- Optionally, hyperlink text, images, or other elements.
Attaching a File
Attachments can be added to to the email you are about to send. Add attachments to an email template so those attachments will be sent every time you use that template. Attachment size cannot exceed 15MB.
To Attach a File
- Open an email or email template.
- Click the Attach File button (paperclip icon).
- Select the type of attachment you want.
- Select desired file.
Highspot
Highspot allows your organization to centralize all their email sales collateral in one place. By using Highspot and Playbooks together, you can quickly engage your key contacts and find centrally managed sales content from the Highspot platform.
Inserting a Video
To Insert a Video
- Open an email or email template.
- Click the Insert Video button.
- Select a video in your Vidyard inventory.
-OR-
Upload a New Video to your Vidyard inventory. - Click Insert.
Inserting an Image or GIF
Capture a prospect’s attention or reinforce your brand by adding images to your email templates.
To Insert An Image or GIF
- Open an email or email template.
- Click the Insert Image button.
- In the General tab, click the File Search button.
-OR-
In the Upload tab, click Browse for an image or drag and drop an image or GIF file. - Click Ok.
- Resize image as needed.
NOTE: Holding the shift key will allow you to ignore constraints.
Sending a Test Email
This function is useful for proofing a preview of the final email that will be sent to your prospects. Catch spelling errors or formatting mistakes before they are sent to your prospects. You can even send copies to your colleagues to get additional eyes on the final draft. Since this is a test email, certain email features don’t work. For example, your email signature will not appear at the bottom of the test email and tracked attachment hyperlinks will not be active.
To Send a Test Email
- Create an email template.
- Click the Test Email button.
- Enter the email address you want to send the test email to.
- Click SEND.