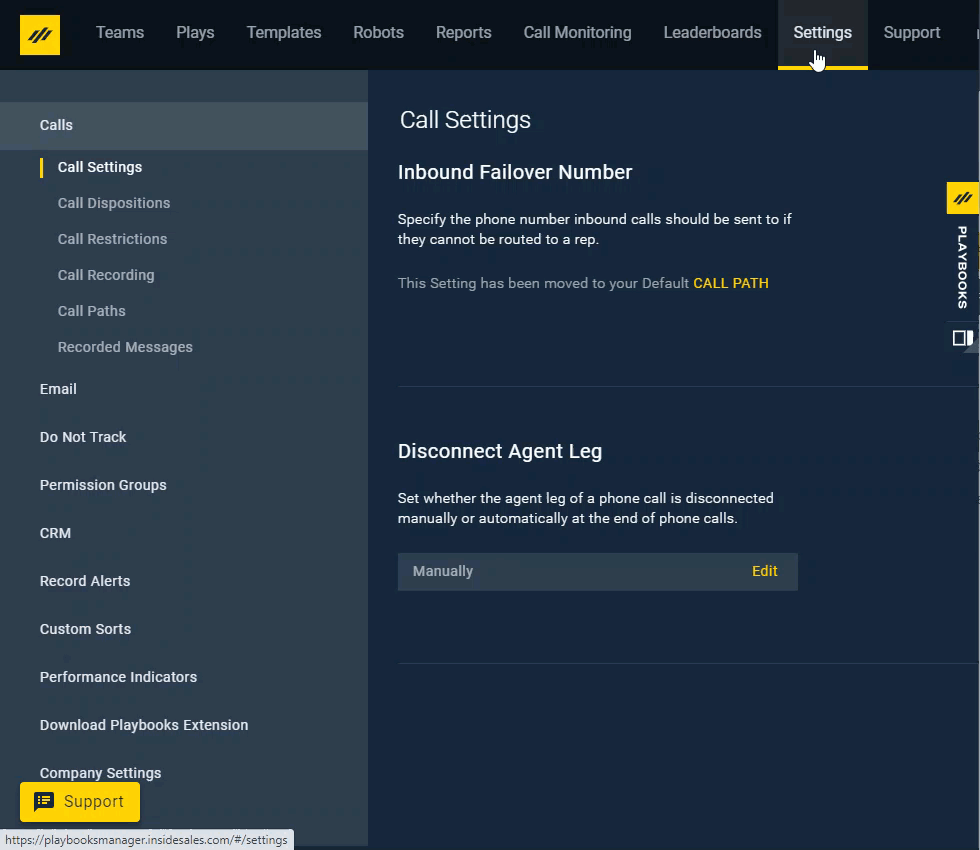Call Recording API
How do I utilize the call recording API for Playbooks?
The Playbooks Call Recording API is designed for organizations or third-party applications to be able to download call recordings from calls made through the Playbooks product.
There are a handful of use cases for leveraging the call recording API to retrieve recordings.
- You may need to download all your calls for compliance reasons
- A third party wants access to your call recordings for voice analysis
- A third party want control of staring/stopping recordings for compliance reasons
Generating the Access Key
To begin using the Call Recording API, the first step is to generate a unique access key which will grant access to outside apps to request recordings.
Creating an access key is something that only administrators can do within the Playbooks Manager App. Be sure to keep the key safe, as anyone who has access to the key will have access to your call recordings.
To Create a Key
- Login to the Playbooks Manager App.
- Click the Settings tab.
- Under the Calls menu on the left, click Call Recording.
- Click ADD KEY.
- Give the key a recognizable name, perhaps the name of a vendor.
- Optionally, check the box to Allow this key to download recordings.
- Optionally, check the box to Allow this key to start/pause recordings.
NOTE: Each key must have at least one permission to be created. - Click SAVE.
Call Recording API keys can be renamed. Only the name of the API key can be changed. The permissions in the checkbox can’t be changed once the API key is made.
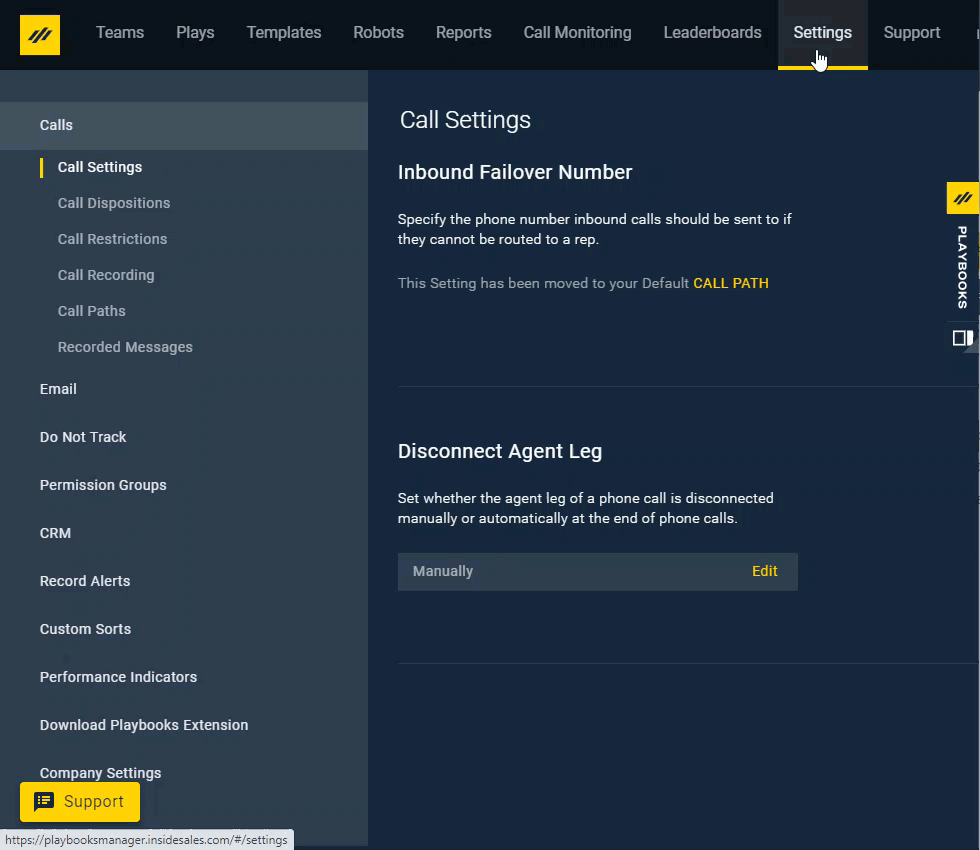
To Rename a Call Recording API key
- Open the Playbooks Manager App.
- Click the Settings tab.
- Under the Calls menu on the left, click Call Recording.
- Click the vertical ellipsis to the right of the Key’s name.
- Select Rename.
- Enter the new name.
- Click SAVE.
To revoke access to the call recordings, simply delete the key by clicking the three vertical dots next to the key. Be sure to keep the key safe, as anyone who has access to the key will have access to your call recordings.
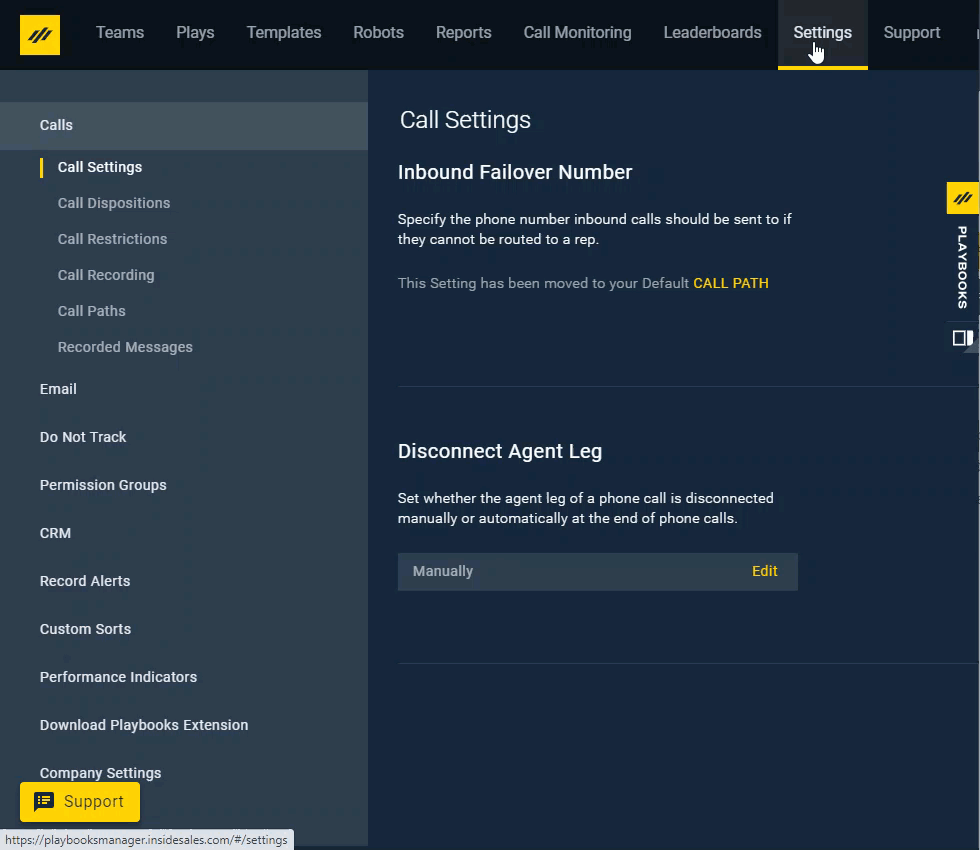
To Delete a Call Recording API key
- Open the Playbooks Manager App.
- Click the Settings tab.
- Under the Calls menu on the left, click Call Recording.
- Click the vertical ellipsis to the right of the Key’s name.
- Select Delete.
- Enter the new name.
- Click SAVE.
Utilizing the CDR ID
To retrieve a call recording via the API, you must send in a Call Detail Record ID (CDR ID). A CDR ID is the unique identifier for each call placed within Playbooks.
You can find the CDR ID for a call in the Playbooks Call Recording field on call tasks within the CRM. The CDR ID is the ID at the end of the URL in this field.
For Salesforce customers, if the Playbooks Call Recording field is not installed, you will need to either create the field manually or install the Playbooks unmanaged package to get started.
The Call recording URL will look like this:
https://callrecordings.insidesales.com?id=5858485