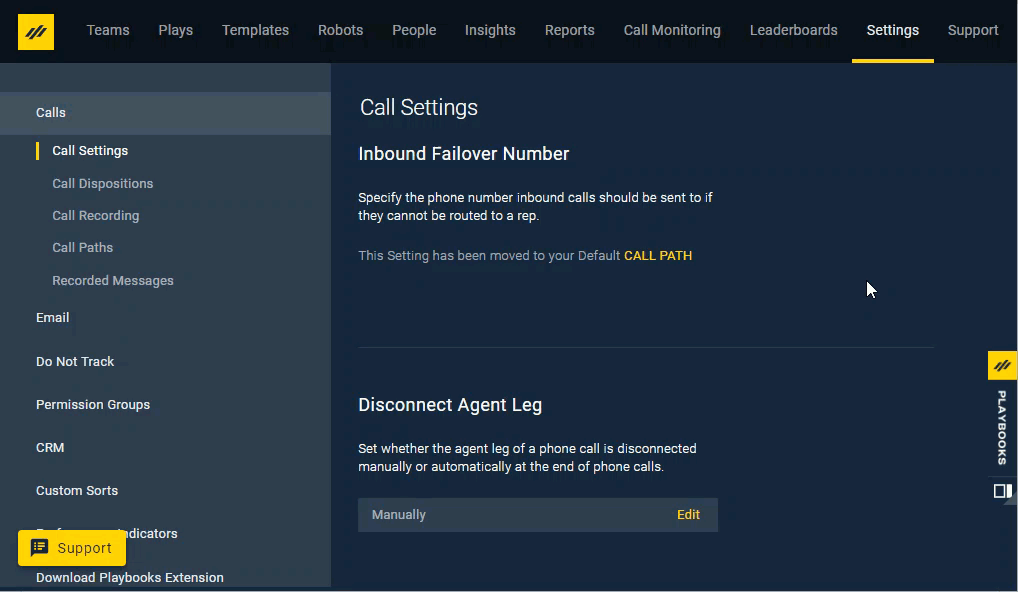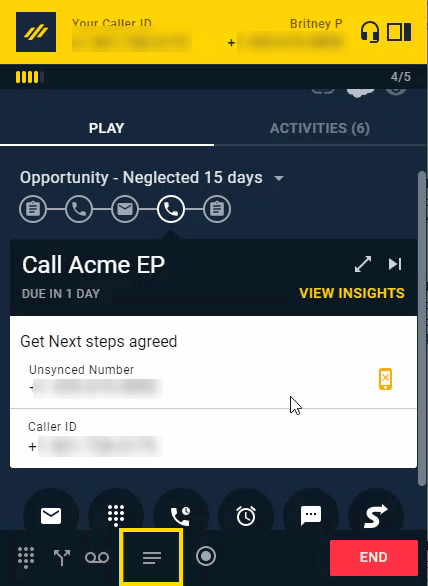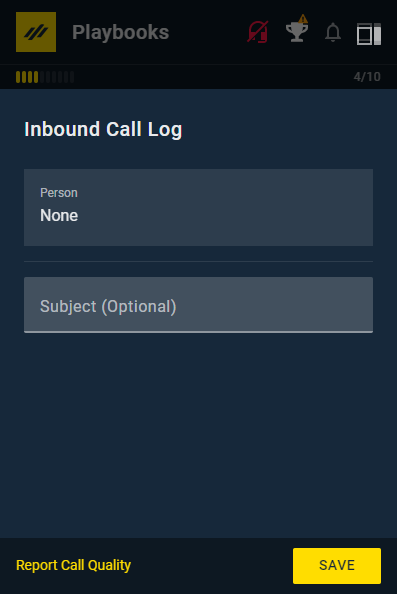Manage Call Dispositions
How to create and manage call disposition sets for your organization
When a rep makes a call, they are prompted to enter notes about the call and choose a call result. There may be other pieces of information reps need to collect on each call depending on their process.
Call Log Dispositions
When you make a phone call, there are a limited number of outcomes that can occur as a result of dialing the number. Playbooks has refined the following list so that your dispositions are as accurate as possible.
- No Answer– Prospect didn’t answer but no voicemail was left
- Left Voicemail– Voicemail was left (either custom or pre-recorded)
- Contact – Reached someone (gate keeper or receptionist) but not the desired prospect
- Correct Contact– Reached the desired individual
- Disconnected Number– Message played that the number is no longer in service
- Wrong Number – Call is going to the wrong person or company entirely
Creating Custom Call Disposition Sets
Managers can customize the call log and put other fields to be tracked on each call. To be able to view and create Call Dispositions, you will need the Manage Settings permission.
The supported CRM field types are:
- Single-select picklists
- Multi-select picklists
- Text fields
- Checkbox
- Standard “Comments” field
- Date and number fields
Each field can be optionally marked as required, restricting reps from moving on to the next task till they address the field. Furthermore, fields can be optionally hid or displayed using field dependencies.
To Create a Custom Call Disposition Set
- Access the Playbooks Manager App.
- Click Settings.
- Under the Calls menu, select Call Dispositions.
- Click the yellow plus button to add a new call disposition set.
- Set a name for the Disposition set.
- Select OUTBOUND or INBOUND.
- Click ADD FIELD to select fields from the Activity object from the CRM to display.
- Click the vertical ellipses to the right of each field to reorganize, move, or edit it.
- Click SAVE.
Assigning Custom Disposition Sets to Teams
After a custom disposition set has been created, it has to be assigned to a team to be used.
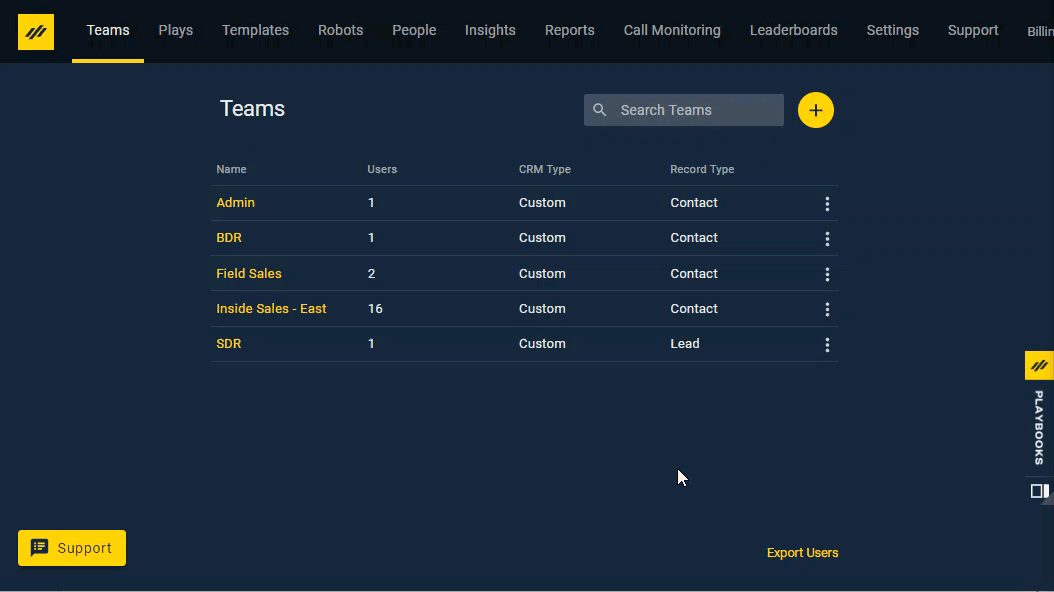
To Assign a Custom Disposition Set to a Team
- Go to the Teams tab in the Playbooks Manager.
- Edit the desired team.
- Select the custom Disposition Set.
- Click SAVE.
Using Custom Disposition Sets
Once a custom disposition set has been assigned to a team, each time a call ends the rep will see the specified custom fields in the call log.