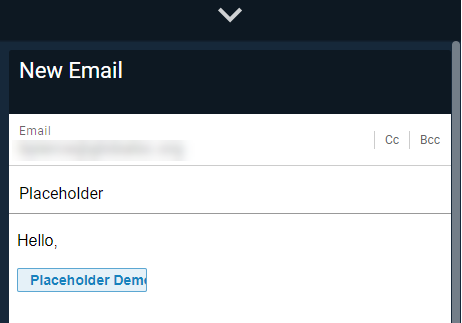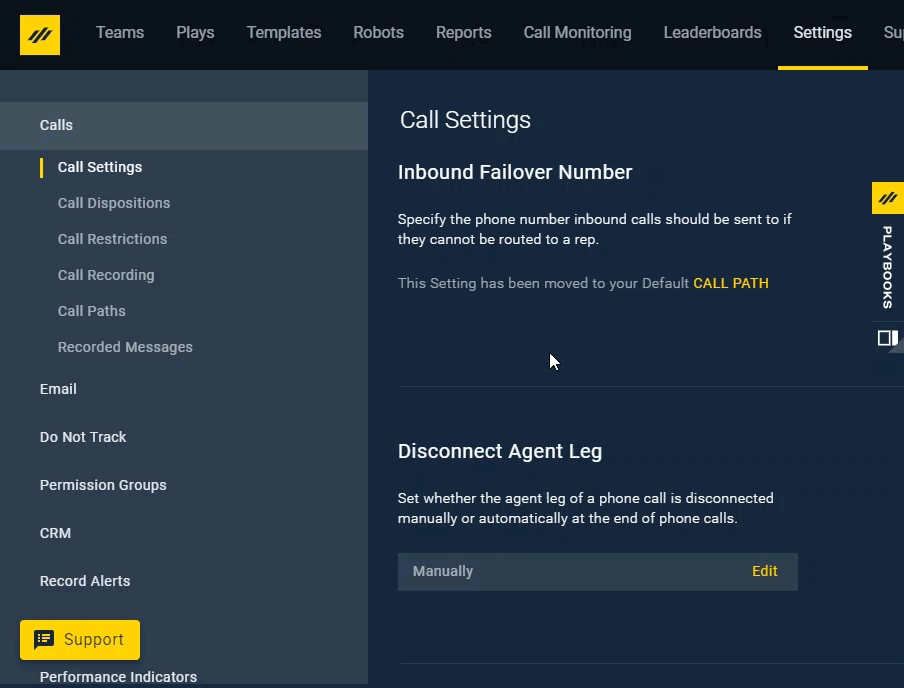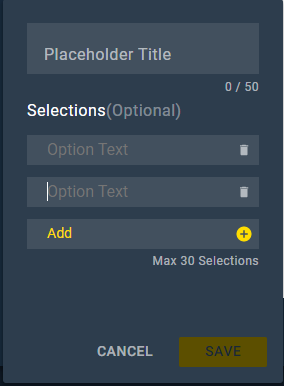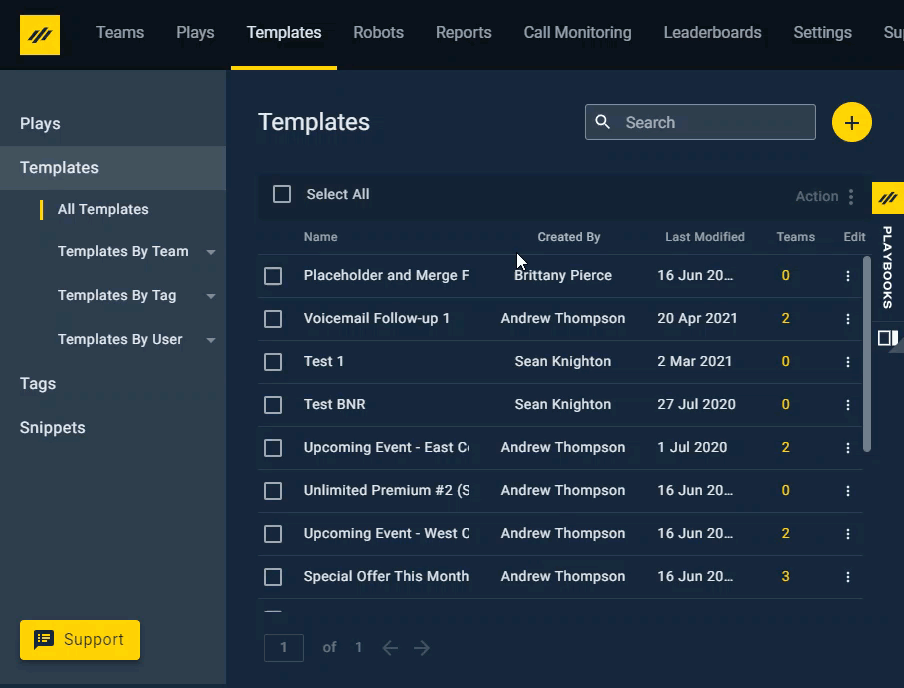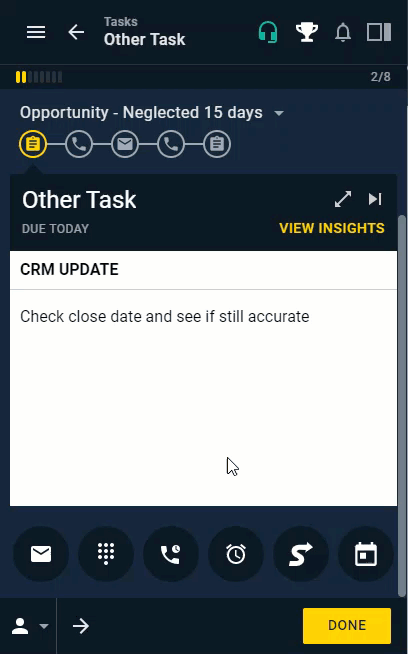Merge Fields & Placeholders
How to Use Merge Fields and Placeholders
Merge Fields and Placeholders allow you to personalize email templates and cue cards for your prospects just before you engage with them. With Merge Fields, Playbooks automatically inserts specific record information into emails and cue cards. Or build email templates with Placeholders and let reps compose portions of their emails from a predetermined list of custom text. Make every call and email unique without having to spend time drafting new content for each draft.
An Example of Merge Fields and Placeholders
Merge Fields set generic placeholders where personal information about the agent and prospect are filled in at a later time. An easy way to understand this is with an example:
Hi [Prospect First Name], I’m [Agent First Name] with [Company Name].
You have probably seen this done with scripts before. Merge Fields automatically pull prospect information directly from your CRM into your messages. Merge Fields effortlessly transform the example above into something more like this:
Hi Pam, I’m Jim with Scranton’s Best Paper Co.
Merge Fields automatically pull prospect information directly from your CRM into your messages.
Placeholders allow you to personalize your messages by adding custom text selected from predefined options. When a Placeholder is built into an email template, this is what the user sees this when they the email with the template:
The user selects the Placeholder content while they review the email before sending. Playbooks won’t send the email until all Placeholders are filled to prevent unfinished emails from going out.
Selecting Specific Merge Fields from CRM
Managers and administrators can select custom and standard CRM fields that appear as options for agents in email templates and cue cards. For example, you may want to make an account renewal date or customer status (Platinum, Gold, Silver) available to your agents. Enable fields in the Playbooks Manager Application. Adding merge fields will not interfere with existing merge fields. See the table below for the list of basic fields supported in Playbooks merge fields.
To Select Specific Merge Fields from Your CRM
- Open the Playbooks Manager Application.
- Click the Settings tab.
- Click Email.
- Find the Merge Fields section.
- Click Manage.
- Select desired fields.
NOTE: Some desired fields may exist on multiple objects. - Click SAVE.
| Field Type | Example Output | Notes |
|---|---|---|
| Checkbox | ✗ | This field type is not supported. |
| Currency | 1.99 | Currency symbols are omitted, as they are not stored in the CRM. |
| Date | 6/28/2021 | |
| Date/Time | 2021-06-28T19:50:55.000+0000 | Date/Time values will always be output in UTC. |
| ksynder@tnr.net | ||
| Geolocation | 33.812511 -117.918976 | |
| Number | 2 | |
| Percent | 69 | Percent symbols are omitted, as they are not stored in the CRM. |
| Phone | +18602730123 | If the number is store in e.164 format, the + will be displayed, otherwise only the numbers. |
| Picklist | Working – Contacted | |
| Picklist (Multi-Select) | Option A;Option B | |
| Text | 2x Calls Today | |
| Text Area | This is a text area field | |
| Text Area (Long) | ✗ | This field type is not supported. |
| Text Area (Rich) | ✗ | This field type is not supported. |
| Text (Encrypted) | ****-****-****-1234 | Formatting will match the configuration of the CRM field. |
| Time | 14:00:00.000Z | Time values will always be output in UTC. |
| URL | http://www.xant.ai | A URL will not be hyperlinked when used alone. Use the merge field within a hyperlink in a template to automatically hyperlink. |
Creating Placeholders
Managers and admins can give users the ability to insert various text with Placeholders. Placeholder values must be created ahead of time by an administrator. If no values are configured, the Placeholder will function as a free-form text box.
To create Placeholders
- Open the Playbooks Manager Application.
- Create an email template or email Play Step.
- Add any text that will remain the same for all emails.
- Click the Merge Field
- Click Insert Placeholder.
- Click Placeholder.
- Name the Placeholder.
- Click the yellow plus
- Add the optional text users will select from.
NOTE: You can have up to 30 options per Placeholder. - Click SAVE.
Using Merge Fields and Placeholders
Merge Fields and Placeholders help you redirect your focus and personalize your approach without the need to remember every little detail. While Merge Fields and Placeholders can be used in a variety of ways, not every type of email can use these functions. The table below indicates where you can and can’t use Merge Fields and Placeholders.
| Email Templates | Automatic Email Play Steps | Email Play Steps | Cue Cards | |
|---|---|---|---|---|
| Placeholders | ✓ | ✗ | ✓ | ✗ |
| Merge Fields | ✓ | ✓ | ✓ | ✓ |
To Insert Merge Fields
- Open an email or email template.
- Click the merge field button.
- Click on desired merge field or placeholder.
To Send an Email with Merge Fields
- Open an email Play Step or email template with Merge Fields built in.
- Verify the proper information populates in the fields.
- Send the email with the preferred send method.
To Select a Placeholder
- Open an email Play Step or email template with Placeholder(s) built in.
- Click the Placeholder (this will be the Placeholder title).
- Select the desired text from the list.
- Send the email with the preferred send method.
NOTE: Playbooks prevents the email from sending until all Placeholders are filled. You must select an option before the email will send.