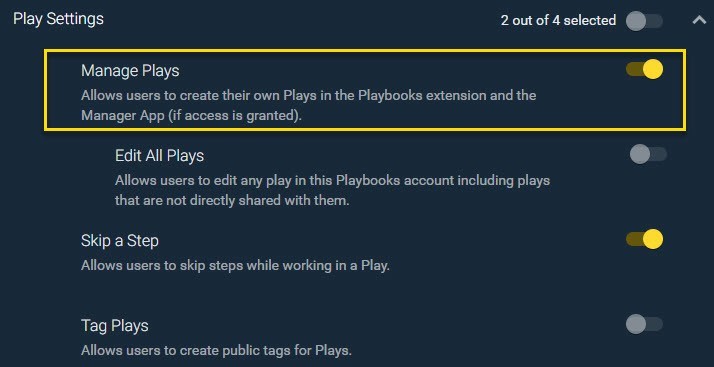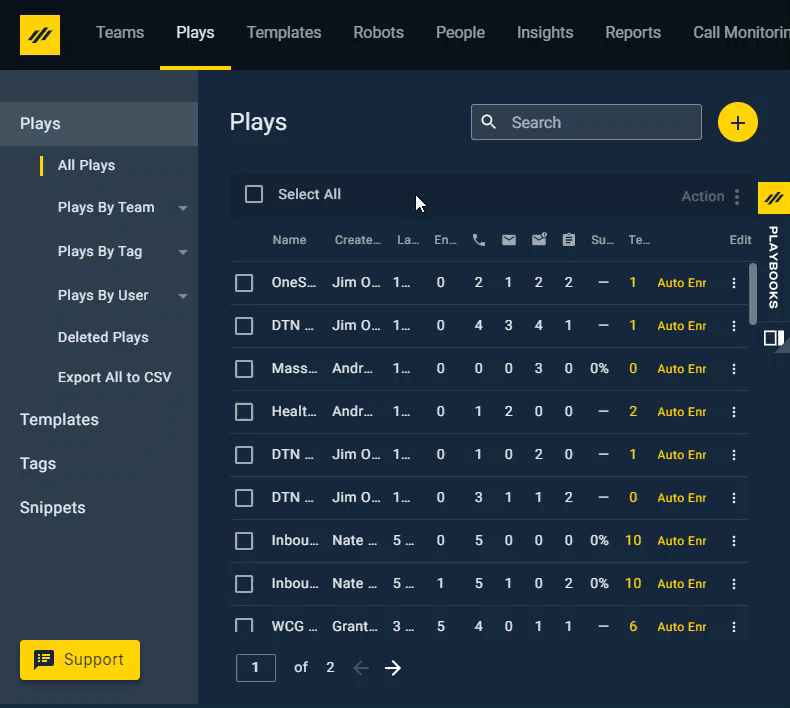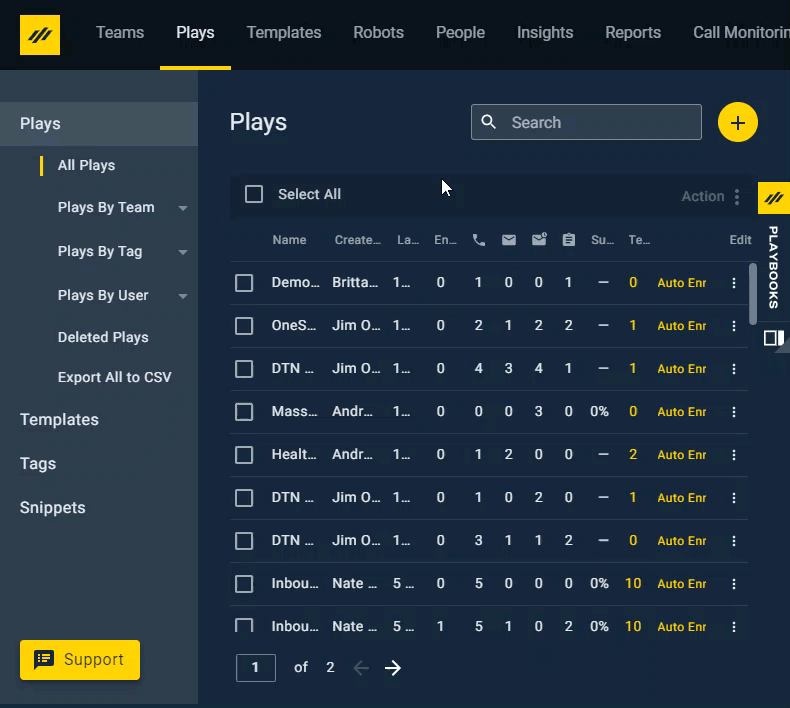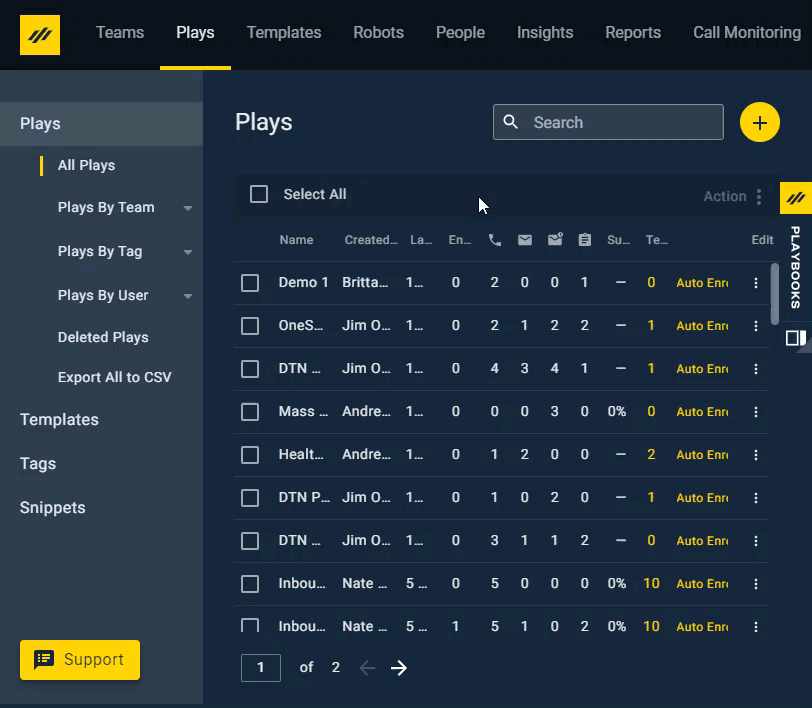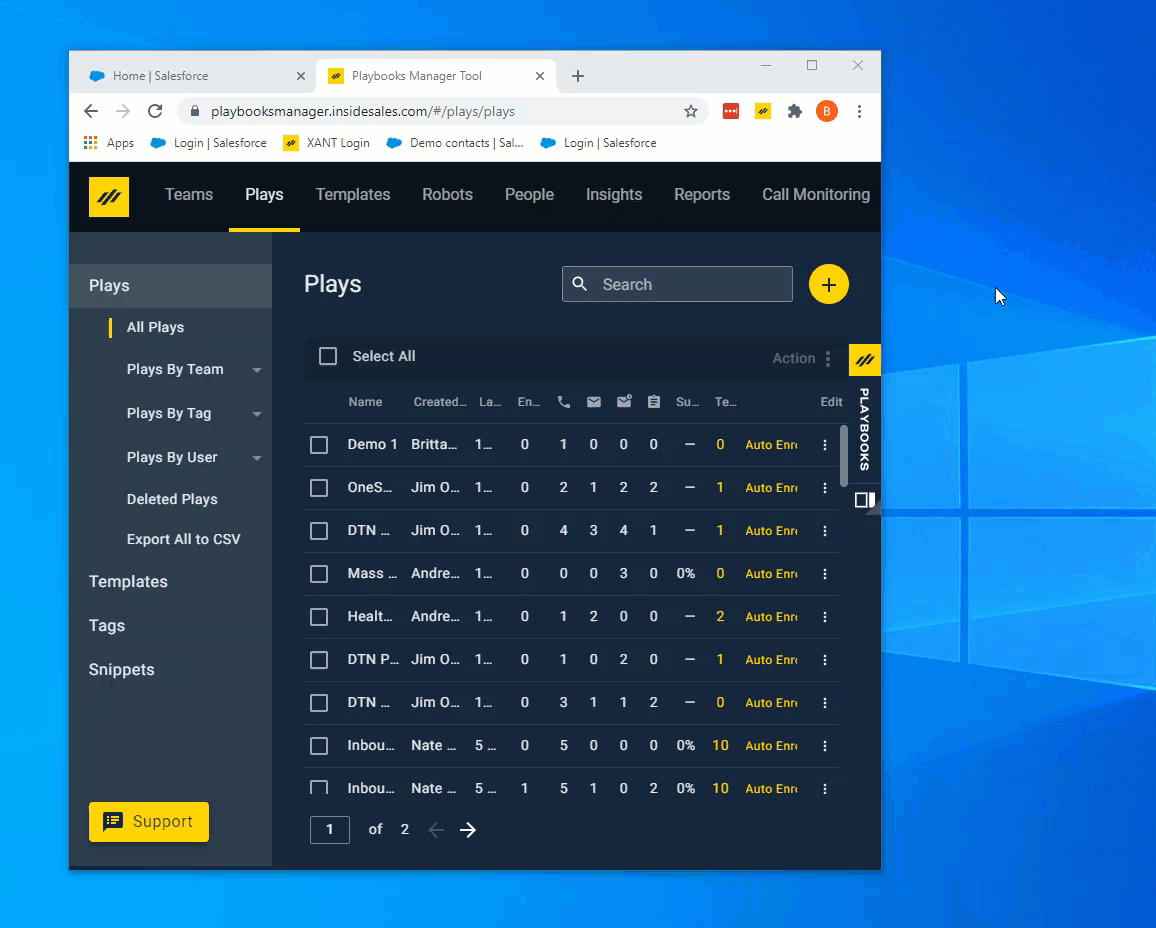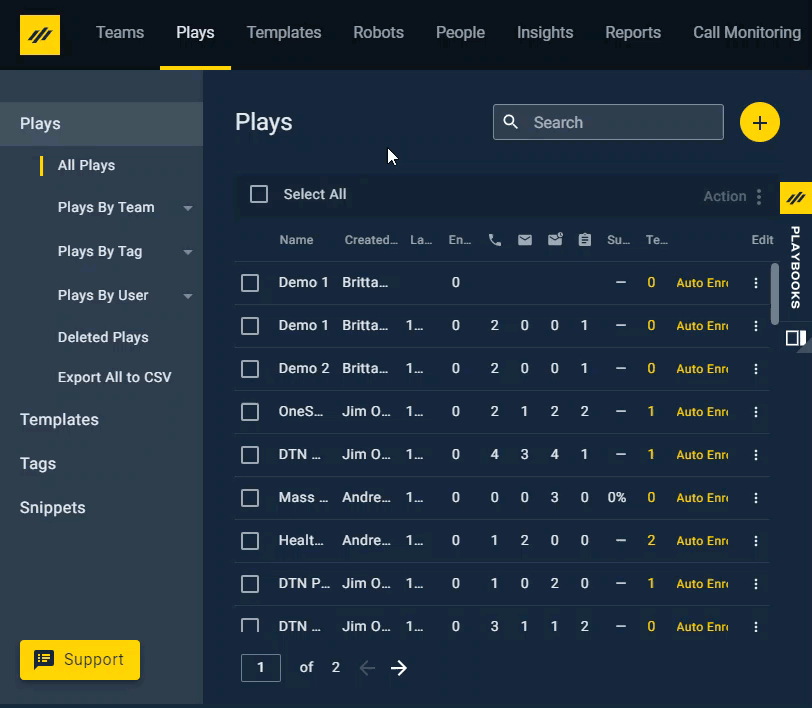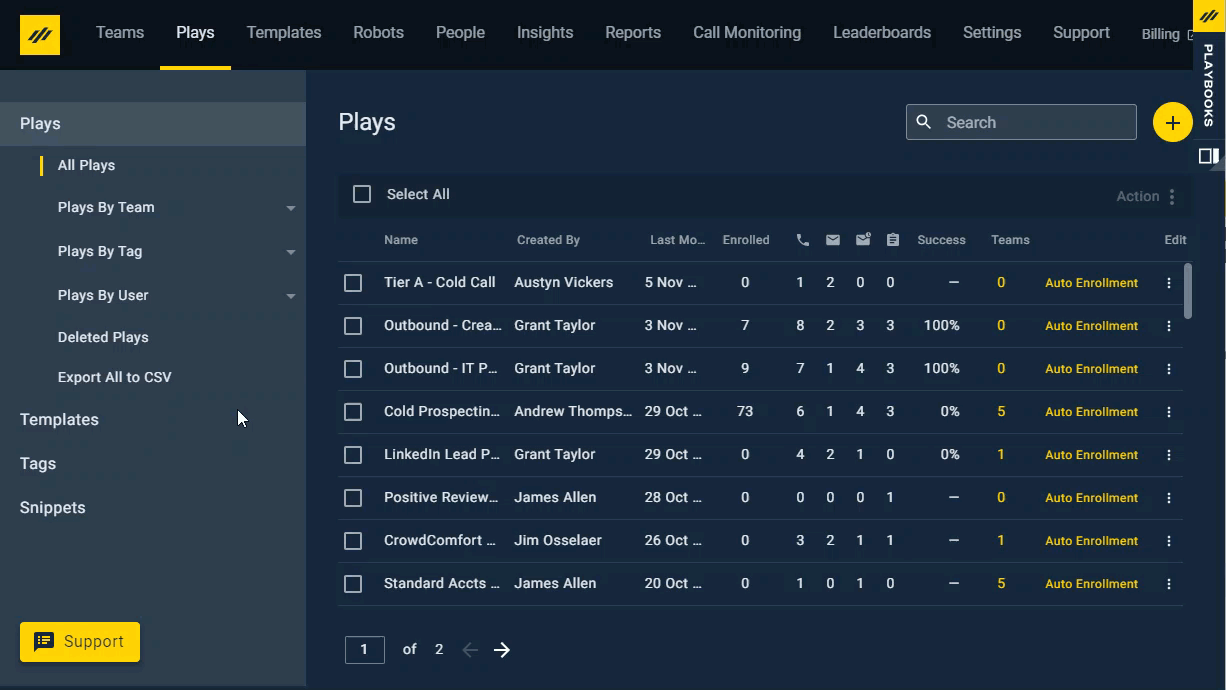Play Management
How to create, modify, and share plays
Plays enable you to build strategic cadences that help you connect with your highest quality opportunities first. With plays, you can architect sales motions that have a distinct purpose. Plays track the progress of each prospect along a cadence cycle and automatically update the corresponding CRM record with the correct information.
Manage Plays Permissions
Plays can be created from both the Playbooks Manager App and the Playbooks extension. Users will only be able to create and modify Plays if they have been granted the “Manage Plays” permission.
The “Edit All Plays” permission is a very powerful permission that should be restricted to administrators only. This permission allows a user to not only modify any Play in their instance of Playbooks, but to also delete them.
Creating a Play
Playbooks gives you the control to build a cadence that works for your target audience. Refine and share prospecting approaches that yield the most success.
To Create a Play
- Open Playbooks.
- Click the menu button (XANT logo).
- Click Plays.
- Click the yellow plus button.
- Click Create New.
- Name your play.
NOTE: Play names need at least 5 characters.
- Optionally, give your play a description.
- Optionally, add tags.
- Optionally, add teams.
- Add play steps and/or wait time.
NOTE: You do not have to include wait time when building a Play. - Click CREATE.
Modifying a Play
Playbooks allows you to make changes to plays you have created. However, once records have been enrolled into a Play, you will no longer be able to add, remove, or rearrange Play steps and/or wait time. To make those changes and create a new version of your current Play, follow the directions under copying a play.
If records are enrolled in a Play, you can still add/remove tags and teams, change the text in Cue Cards and email templates, and modify the description and Play Name.
Attention: Modifying the name of a Play could impact your reporting. It should only be done with extreme caution.
Copying a Play
Refining the perfect approach requires an agile platform that enables you to iterate. Copying a play allows you to take your experimentation to the next level. You will use this method once a Play is LIVE and can no longer be edited because records are enrolled in the original Play.
To Copy a Play
- Open Playbooks.
- Click the menu button (XANT logo).
- Click Plays.
- Click the vertical ellipsis to the right of the Play name.
- Click Make a Copy.
- Name your new play.
- Click SAVE.
Sharing a Play
You can assign Plays to specific teams at the time of creation or at any time from the Play interface. You can also remove a team’s access to a Play at any time. Removing a team’s access to a Play will not impact the team’s ability to complete an in-flight Play.
Be judicious which teams you share Plays with. Plays should not be shared with all teams for the following reasons:
- Plays will rarely apply to all teams because they are typically grouped by functions. What applies to a Business Development Rep wouldn’t apply to an Account Manager.
- Too many Plays clutters a user’s Play collection. The menu to assign a record to a Play only displays five to eight Plays at once.
Alternatively, if you don’t want to share a Play with an entire team, you can export the Play file (.play) and share via email or other file sharing method. Once the Play has been shared, the user who received the Play will need to import the Play into their Playbooks. Instructions to export and import a Play are listed below.
To Share a Play
- Open Playbooks.
- Click the menu button (XANT logo).
- Click Plays.
- Click the vertical ellipsis to the right of the Play name.
- Click Edit.
- Click the Select Teams drop-down menu.
- Click the check-box next to the Teams you want to have/remove access to the Play.
NOTE: The check-box will be yellow when Teams have access to the Play. - Click SAVE.
Exporting a Play
Archive your play or send it directly to another colleague by exporting the Play. Play files have a .play file extension.
To Export a Play
- Open Playbooks.
- Click the menu button (XANT logo).
- Click Plays.
- Click the vertical ellipsis to the right of the play name.
- Click Export.
- Find the .play file in your default Downloads folder.
Importing a Play
Pull in an archived Play or load one that a teammate has sent you directly by importing a Play.
To Import a Play
- Open Playbooks.
- Click the menu button (XANT logo).
- Click Plays.
- Click the yellow plus button.
- Click Import.
- Find and select the target .play file on your computer.
- Click Open.
Deleting a Play
Remove old or ineffective plays to maintain organization and clarity. Deleted plays move to the Deleted Plays tab in the Playbooks Manager app after they have been deleted. They will stay there for one month before they are removed from you Playbooks permanently.
For more information on Plays, check out the other Play articles and the Play Maker Course on XANT University.