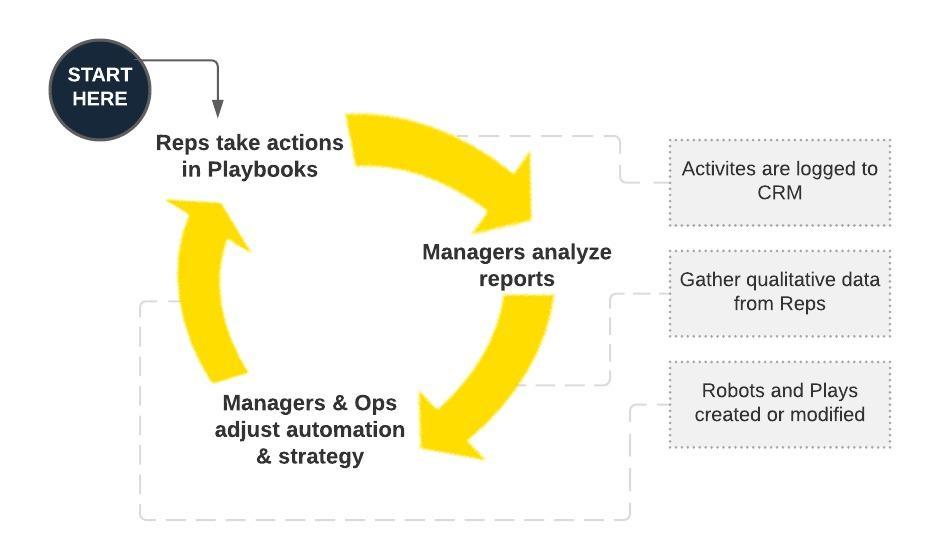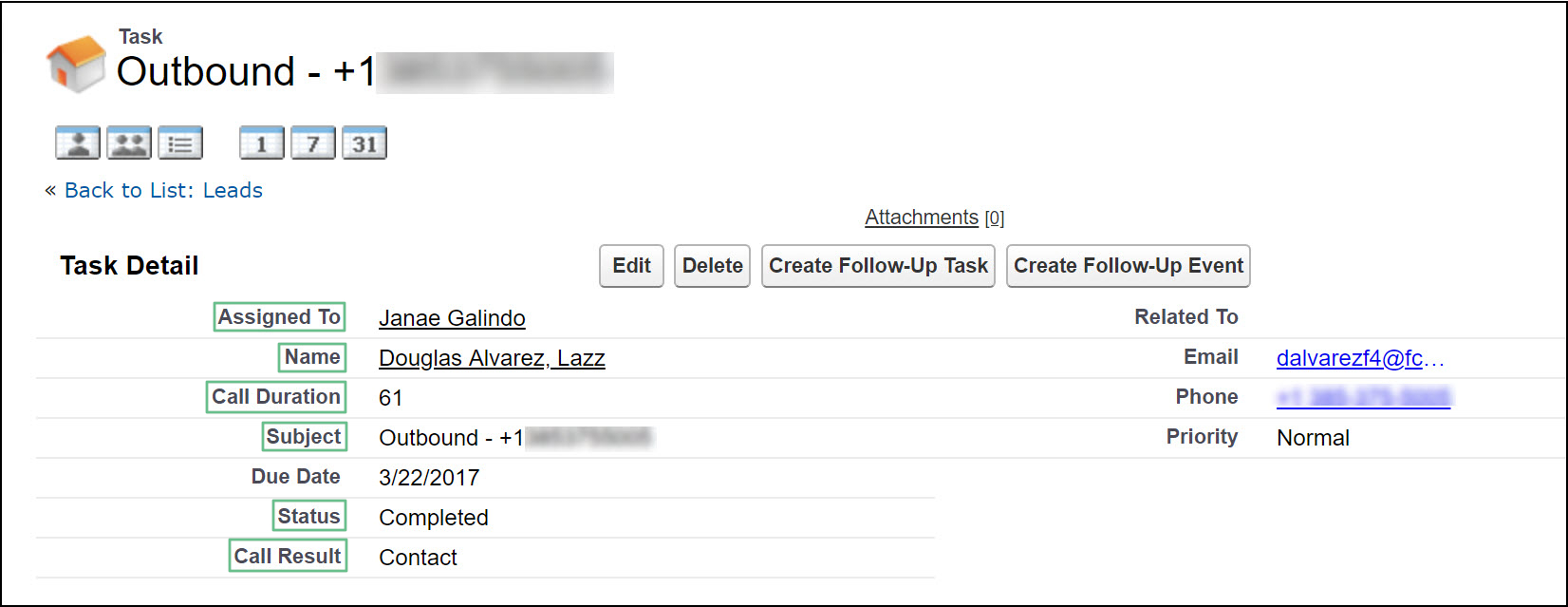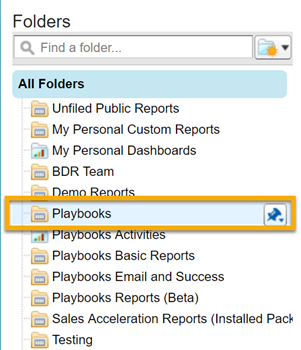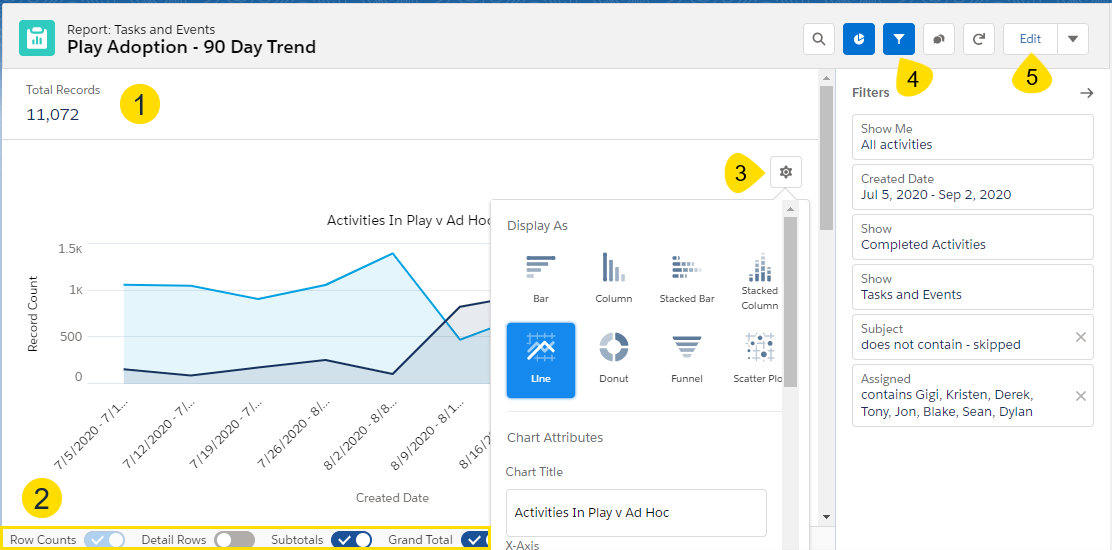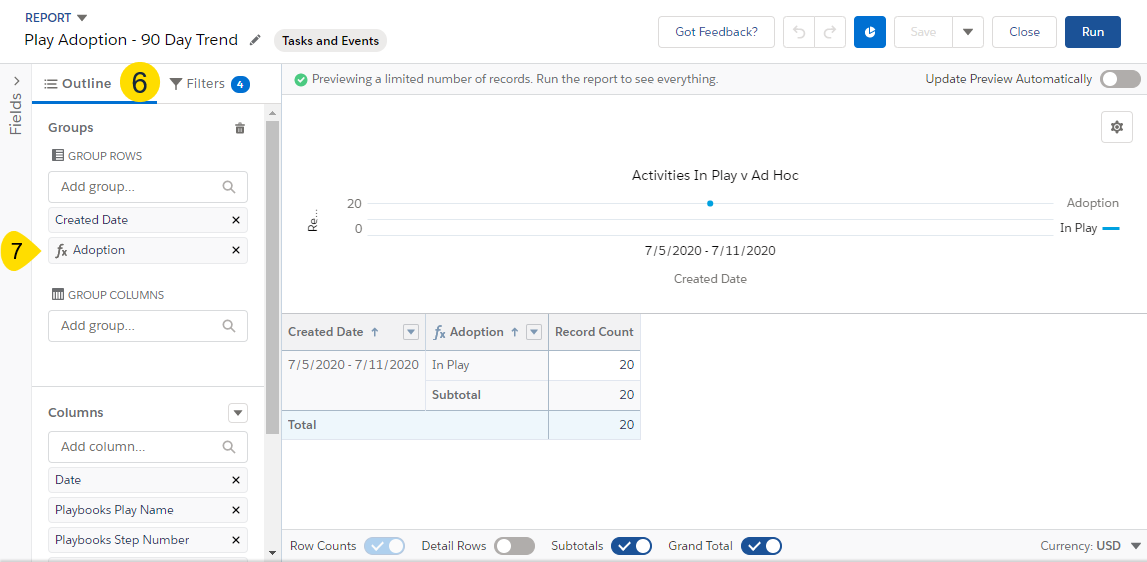Salesforce Reporting – Overview
An Introduction to Salesforce Reporting in Playbooks
Your CRM houses data from both your company’s internal data and the activities your users complete in Playbooks. The data generated by completing tasks in Playbooks weaves in with your CRM data to create a comprehensive reporting experience. You should be able to easily combine data from multiple sources into a single source of record, your CRM.
As a fundamental component of sales organizations, Playbooks data in Salesforce reporting:
- Gives sales managers visibility of their teams’ productivity
- Helps operation teams with new strategy adoption and strategy adjustment
- Augments existing Salesforce data with additional insights
- Makes data available in CRM for other non-sales teams to consume.
Watch the video for an introduction to how Playbooks data is collected and pushed back to Salesforce and where business teams can use that data in Salesforce reports.
Action Feedback Loop
XANT designed Playbooks to be an essential part of the sales process and action feedback loop in conjunction with Salesforce.
The feedback loop starts with actions being completed directly in Playbooks (a phone call, email, or other activity). Those activities are automatically logged to the related Salesforce record as long as the correct fields have been established. This prevents the Sales Rep from having to self-report activities which can skew the data. Salesforce reports are then analyzed by sales managers, operations teams, sales leaders, or whomever makes data driven decisions. Finally, the loop is closed when automation and strategy are created or adjusted. This loop is repeated often in order to refine the sales process as activities are completed and data is created.
The first passes around the loop will usually result in Plays being created and launched for sales teams. Plays will help to prescribe specific actions and cadence to a Sales Rep outreach strategy.
Once you have a strategy in place, further refinements can be made to:
- Add or adjust qualification of records to be actioned
- Add automation of record enrollment in and out of Plays
- Transition from reactive to proactive engagement
Historical vs Current Data
There are two ways that we store and present data: Historical and Current. This tells us what we’ve already done and what we are currently aligned to do.
Historical data is saved on the task record.
You can evaluate data like:
- Task Transaction Data
- Calls Placed
- Emails Sent
- Historical Effectiveness
Current data is saved on the Lead, Contact, Account, Opportunity, or sometimes Case record.
You can evaluate data like:
- Lead/Contact/Account/Opportunity/Case data
- Who is in what Play?
- How many records in a Play?
- How many records in a step?
- What is the record Play status?
Salesforce Task Fields
Each time a rep places a call, sends an email, or performs another action the following data points are saved into the Salesforce Task that logs the interaction:
|
Activity Records |
|
|---|---|
| Assigned To |
The rep who completed the interaction in Playbooks |
| Subject |
Specific to the type of task. Options include:
|
|
Due Date |
Date of activity |
| Priority |
‘Normal’ |
| Status |
‘Completed’ |
| Name |
The contact or lead that was interacted with. If a contact is dialed or emailed from the Account or Opportunity record, then the “Related To” field will display the Account or Opportunity name. |
| Related To |
If a Contact record is dialed or emailed from the Account or Opportunity record, then this field displays the Account or Opportunity name. |
|
Task Record Type |
Displays:
|
| Type |
Displays:
|
| Task Subtype |
Displays:
|
| Comment |
Open text for Rep to enter notes, for example, during a call |
| Call Type |
Outbound, Inbound |
| Call Result |
Either a Rep’s selection for outbound dials (from the Call Log panel) or automatic entry for inbound calls.
|
|
Call Duration |
The duration of the phone call in seconds, in other words, actual talk time.
|
The fields above are standard Salesforce task fields. No additional configuration is required for Playbooks to push data to these fields. Playbooks allows you to create more detailed reports for the activities completed in the platform, but you have to create the specific fields in your CRM for these activities.
These fields need to be created with precision with the names matching exactly. This can be done manually, but we have simplified the process by creating unmanaged packages. The unmanaged packages are a huge time saver for Salesforce administrators because they contain the new fields and pre-built reports that combine the new fields and existing Salesforce standard fields.
Salesforce Reports
Installing an unmanaged package into Salesforce will also install pre-built Playbooks Reports in your CRM. These reports are sorted into different folders by report type all housed in a “Playbooks” folder. Each report is described in the articles below with images to show important report settings. Not every report is available from every unmanaged package, so some folders may be empty or not include all of the reports listed in these articles.
If you don’t see the Playbooks folder, verify with your Salesforce Admin that the folder exists and request access to the folder.
Here are the 3 types of access you can request:
- Viewers can see the data
- Editors can determine what data is shown
- Managers can control access
Navigating Salesforce Reports
Salesforce has a robust reporting feature that allows you to create and save any report you can think of.
- Report Chart – Is the visual representation of the information being presented by the report. Hovering over the elements of the chart will give you the numerical information being shown in the chart. Clicking on the elements in the chart can isolate the information that you see.
- Row – Indicates what rows are visible in this chart. Toggling the options here will change the view of the report.
- Chart Properties – Selects how the report displays. From this menu, you can change the type of chart, the title, and what information is shown on which axis.
- Filters – Shows the information that the report is displaying. Changing the information here will change what is included/excluded from the report.
- Edit – Clicking this button gives you more options to modify the report. It takes you to another page that shows the report’s outlines, formulas, and filters (again).
- Outline – Provides written documentation of what is included in the row and columns of the report. Changing the information here changes what is included/excluded from the report.
- Formula Field – Manually added coding that gives you more information above the usual automatic fields. Not every report has formula fields. If the report you are viewing has a formula field, you may need to add some information in manually. The formula text for each report can be found in the description of that report in the report articles.
Modify Existing Reports
Like any sample data pre-loaded in an application, you will most likely need to update the canned reports to reflect your unique data and setup.
Double check the following:
- Show: “My Activities”, “My Team’s Activities”, or “All Activities”
- Date Field: For most reports “Date” is sufficient, but there is also Playbooks Call Date, Created Date, or Last Modified that may be used.
- Range: Choose dynamic options when possible like “Today”, “Last Week”, or “Last 30 Days”.
- Double check the filters
- Show or hide details. A Call detail report can be very helpful to have quick access to if you need to regularly dig into specific calls. Showing the detail on the Call Recording report is necessary to see the recording URL.
Fun Facts About Salesforce Reporting
While creating reports in Salesforce, here are some things to keep in mind:
- Data is pushed from Playbooks to Salesforce immediately after a change is made such as a task is completed, or a record is enrolled in a Play.
- Checkboxes can’t be used as a row level formula.
- When data is pushed into Salesforce, Playbooks Administrators can choose who will be credited for the changes in the “Created By” and “Last Modified By” fields. View this article for more information.