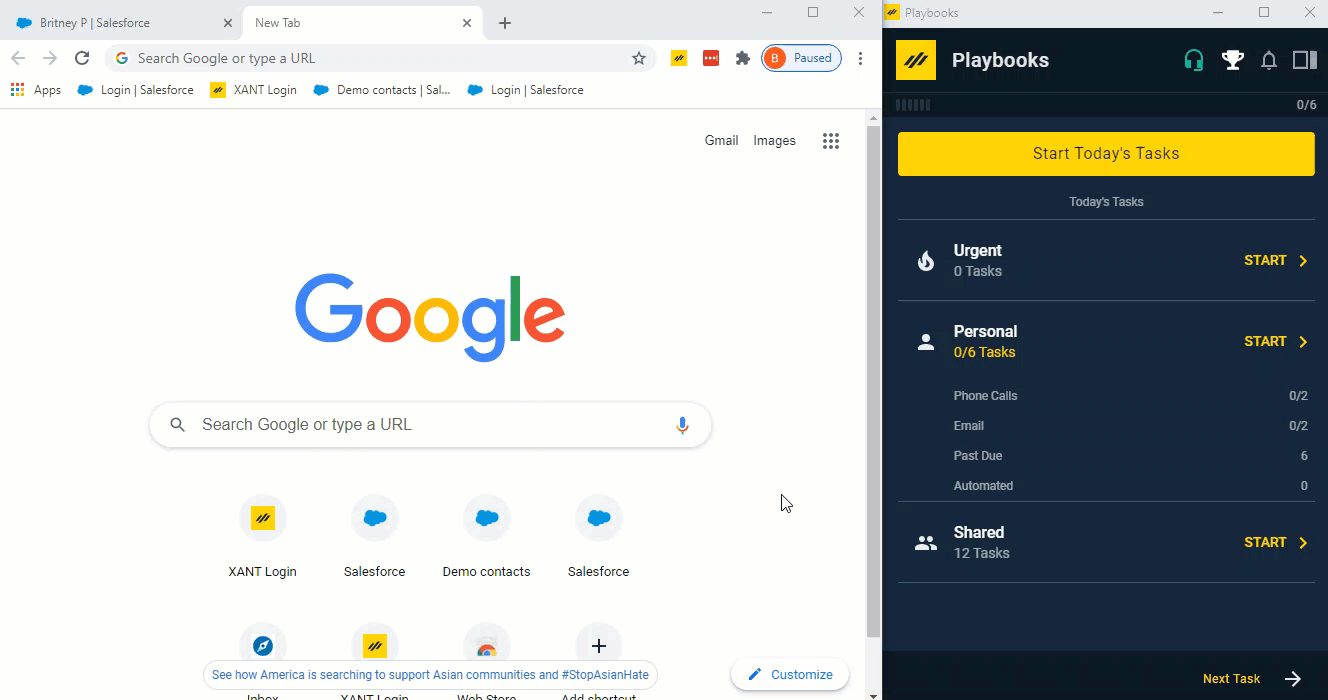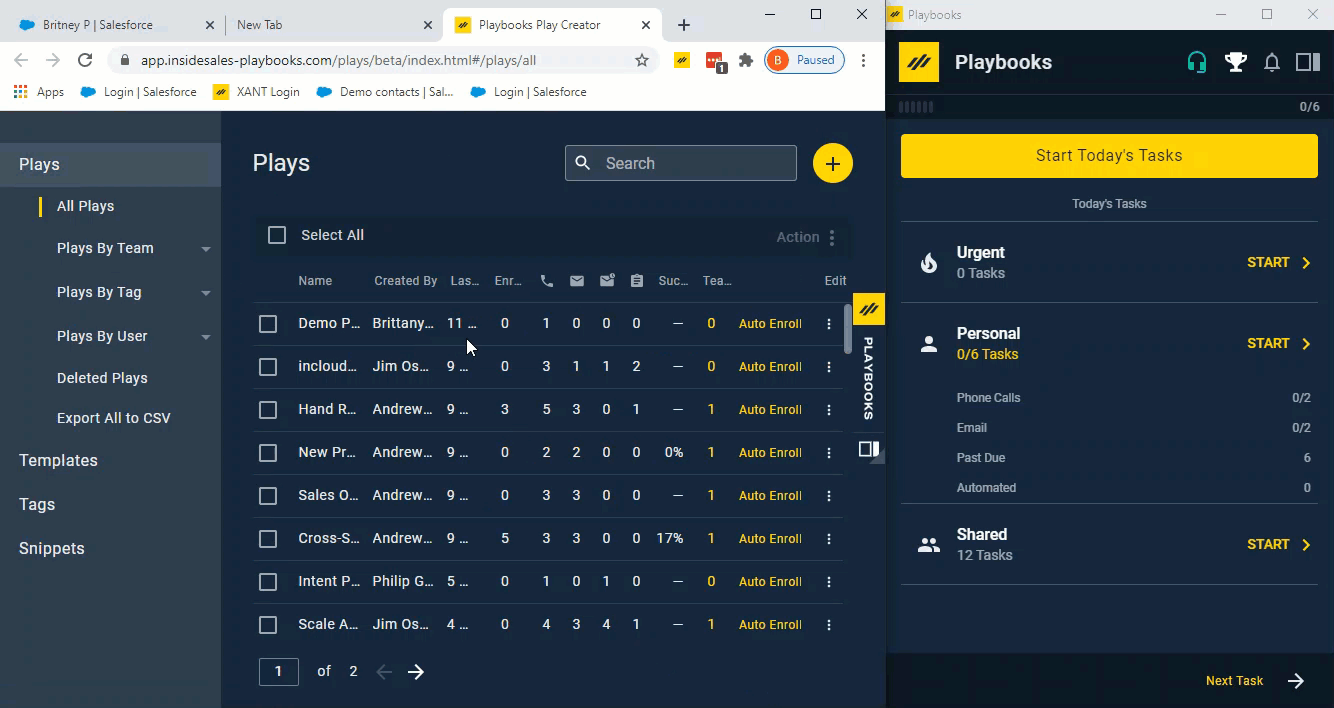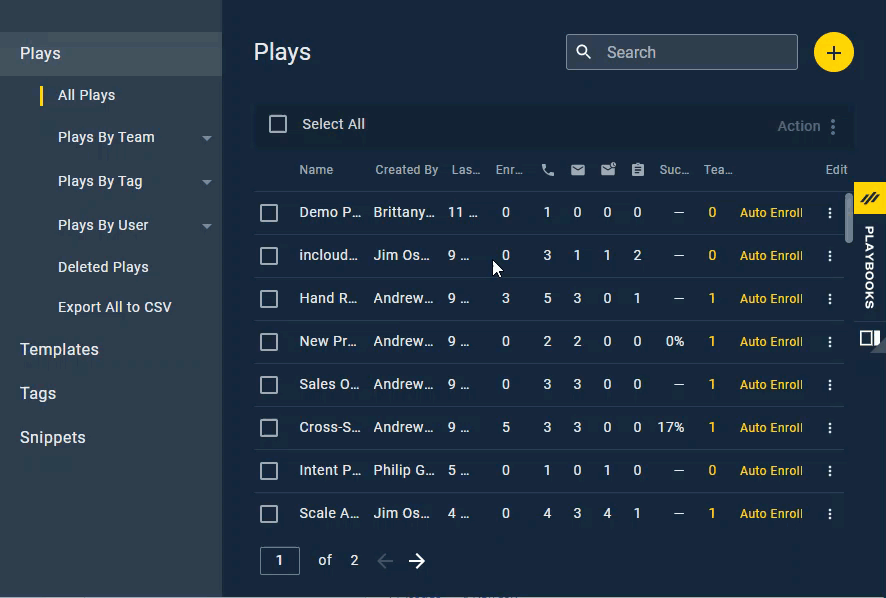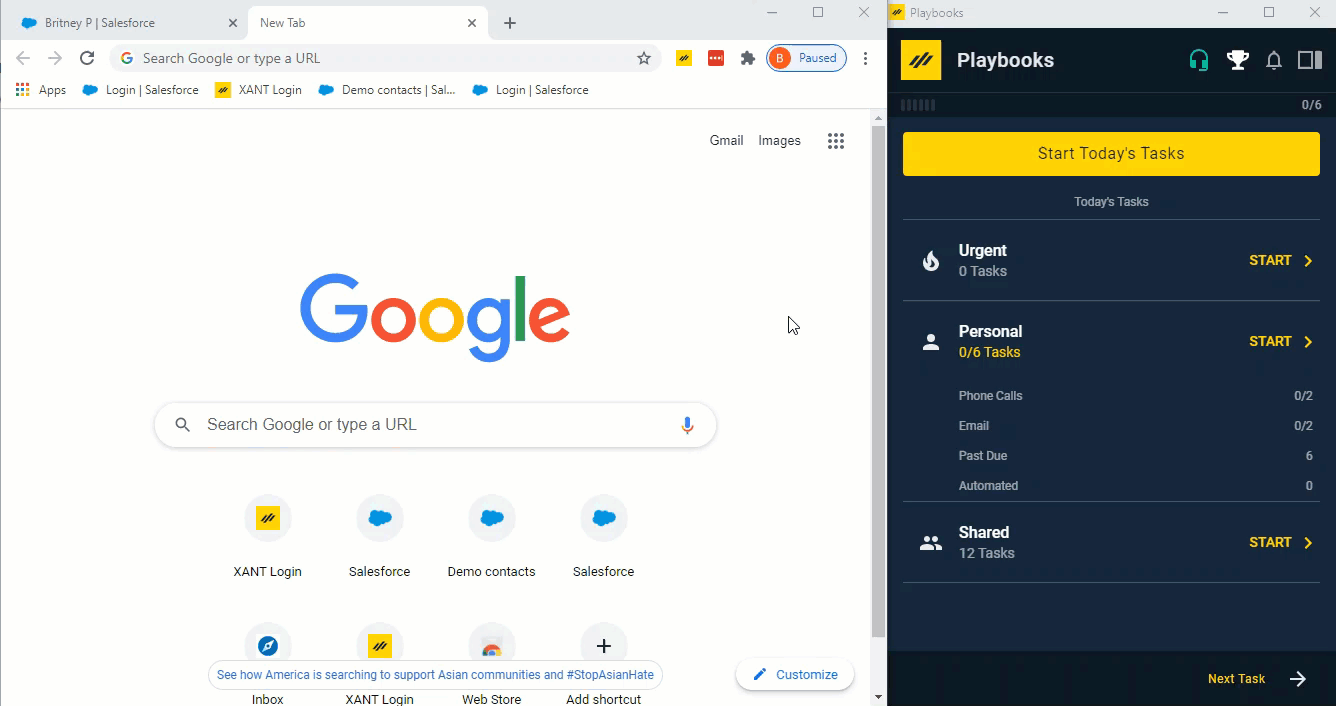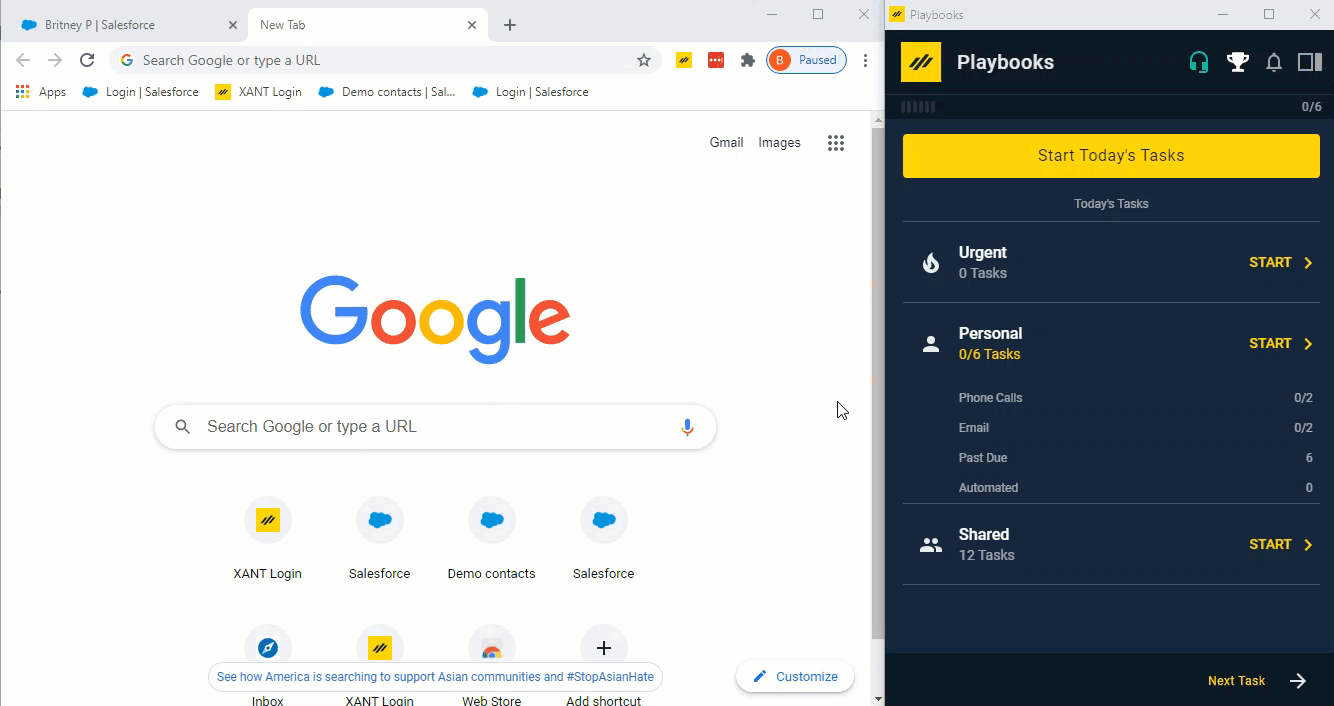Using Tags
How to create and add tags in Playbooks
Tags label Plays and email templates with relevant identifying information. Once a Play or email template has been tagged, you can use those tags to search, filter, and sort through those files effortlessly. Tags allow you to organize each item into multiple categories, and there is no limit to the number of tags that you can add to a single Play or email template. Use tags that describe the audience, objective, or time frame of your initiative.
Why Use Tags?
Whenever you have multiple files, you can usually organize these with either folders or tags. Playbooks uses tags rather than folders since it allows you to have multiple categories and descriptors tied to one file. Tags allow you to have one master copy of Plays and email templates, so you only have to make updates in one place. Folders restrict you to only one label or require you to have multiple copies which can cause confusion or outdated content.
Tags are assigned to every piece of Playbooks content. These tags make finding specific Plays and email templates easier and include:
- Created by User
- Content Type (Play or Template)
- Assigned Teams
- Custom Tags
- Deleted Status (Plays only)
Creating a Tag
Create tags to group content together with labels such as Cold Prospecting Content or Web lead Content. Use these tags you to organize Plays and email templates to make them easily available when you need them.
To Create a Tag
- Open Playbooks.
- Click the menu button (XANT logo).
- Click Plays or Email Templates (a new window will open).
- Navigate to the new window.
- Click Tags.
- Click yellow plus button.
- Click Create New.
- Name your tag.
- Optionally, check the Share Tag box.
- Click CREATE.
Sharing a Tag
Tags must be shared before other users will be able to view, add, or remove the tag.
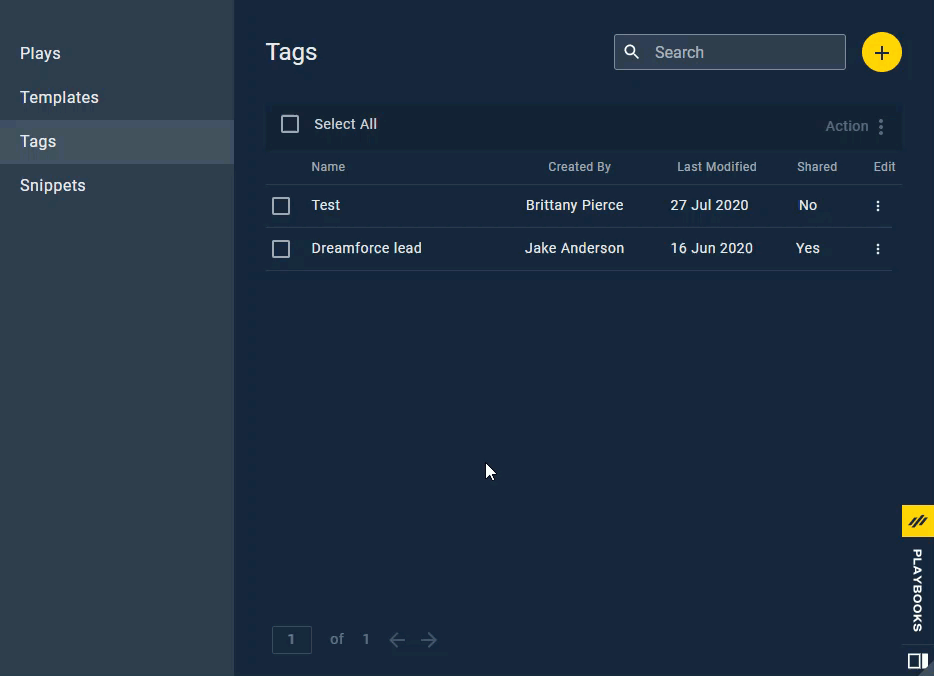
To Sharing a Tag
- Open Playbooks.
- Click the menu button (XANT logo).
- Click Plays or Email Templates (a new window will open).
- Navigate to the new window.
- Click Tags.
- Click the tag name you want to share
-OR-
Click the Checkboxes next to multiple tags. - Check the Share Tag box.
- Click SAVE.
Adding Tags
Once you have created the tags you want, add them to your Plays and email templates. You will only be able to add tags that you created or that have been shared with you.
To Add Tags
- Create or edit any Play or Email Template.
- Click on the Select Tags drop-down menu.
- Optionally, use the search to find specific tags.
- Click one or more of the checkboxes to select tags.
- Optionally, create a new tag by clicking Add tag.
- Click SAVE.
To Add Tags To Multiple Plays Or Templates At The Same Time
- Open Playbooks.
- Click the menu button (XANT logo).
- Click Plays or Email Templates (a new window will open).
- Navigate to the new window.
- Click the checkbox for each Play or template.
-OR-
Check the Select All box. - Click Action.
- Click Apply Tags.
- Optionally, use the search to find specific tags.
- Click one or more of the checkboxes to select tags.
-OR-
Check the Clear All Existing Tags box. - Click APPLY.
Removing Tags
You can remove tags from plays and email templates. You will only be able to remove tags that you created or that have been shared with you.
To Remove Tags
- Create or edit any Play or email template.
- Click on the Select Tags drop-down menu.
- Uncheck one or more checkboxes to remove tags.
- Click SAVE.
Editing Tags
You can make changed to your tags at any time.
To Edit Tags
- Open Playbooks.
- Click the menu button (XANT logo).
- Click Plays or Email Templates (a new window will open).
- Navigate to the new window.
- Click Tags.
- Click the vertical ellipsis to the right of the tag name.
- Click Edit.
- Change tag name.
- Check or uncheck the Share Tag box.
- Click SAVE.
Deleting Tags
Delete tags when you no longer need them.
To Delete Tags
- Open Playbooks.
- Click the menu button (XANT logo).
- Click Plays or Email Templates (a new window will open).
- Navigate to the new window.
- Click Tags.
- Click the vertical ellipsis to the right of the tag name.
- Click Delete.
- Click CONTINUE.